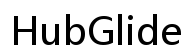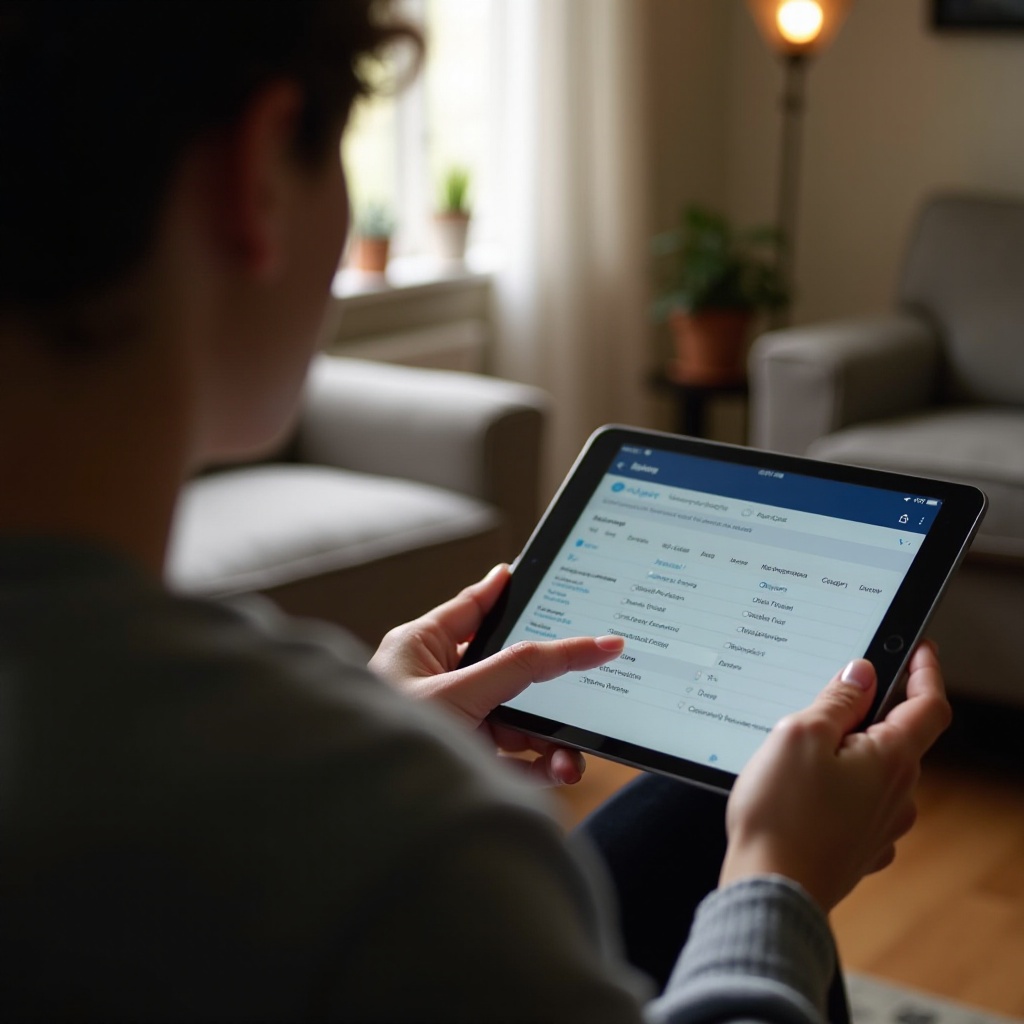H2: Pendahuluan
Menghubungkan tablet Anda ke PC untuk menggambar selama rapat Zoom dapat meningkatkan presentasi, kolaborasi, dan pengalaman mengajar Anda secara signifikan. Kabar baiknya adalah relatif mudah untuk dicapai, asalkan Anda memiliki alat yang tepat dan mengetahui langkah-langkah yang terlibat. Panduan ini dirancang untuk memandu Anda melalui seluruh proses—dari memahami apa yang Anda butuhkan, hingga mengatur perangkat Anda, dan mengoptimalkan pengaturan Anda untuk pengalaman menggambar terbaik di Zoom.
Beralih dengan mulus ke apa yang Anda butuhkan, mari kita telusuri alat dan peralatan yang diperlukan untuk memulai.

H2: Apa yang Anda Butuhkan untuk Memulai
Sebelum melangkah ke langkah-langkah untuk menghubungkan tablet Anda ke PC, pastikan Anda memiliki peralatan dan perangkat lunak yang diperlukan:
- Tablet dan Stylus: Pastikan tablet Anda kompatibel dengan perangkat lunak menggambar. Tablet seperti seri Wacom, iPad dengan Apple Pencil, atau Samsung Galaxy Tab adalah pilihan yang sangat baik.
- Kabel USB/Adaptor Nirkabel: Anda memerlukan kabel USB jika lebih memilih sambungan kabel atau adaptor nirkabel/Bluetooth untuk pengaturan nirkabel.
- PC dengan Akses Internet: Sambungan internet yang stabil pada PC Anda memastikan pengalaman Zoom yang mulus.
- Perangkat Lunak Menggambar: Instal perangkat lunak menggambar yang kompatibel seperti Adobe Photoshop, Illustrator, atau Clip Studio Paint di tablet atau PC Anda.
- Aplikasi Zoom: Pastikan Anda telah menginstal Zoom di PC Anda karena ini adalah platform yang akan digunakan untuk rapat.
Setelah Anda mengumpulkan semua peralatan yang diperlukan, Anda dapat melanjutkan untuk menghubungkan tablet Anda ke PC.

H2: Panduan Langkah-demi-Langkah untuk Menghubungkan Tablet Anda
Ada dua cara utama untuk menghubungkan tablet Anda ke PC: melalui sambungan USB atau secara nirkabel. Kedua metode tersebut efektif, dan pilihan Anda mungkin tergantung pada preferensi atau persyaratan spesifik Anda.
H3: Menggunakan Sambungan USB
- Instal Driver dan Perangkat Lunak: Pertama, instal driver atau perangkat lunak yang diperlukan yang disertakan dengan tablet Anda.
- Sambungkan Kabel USB: Colokkan salah satu ujung kabel USB ke tablet Anda dan ujung lainnya ke port USB PC Anda.
- Atur Tablet Anda: Tablet Anda seharusnya secara otomatis mengonfigurasi dirinya sendiri. Jika tidak, buka pengaturan perangkat Anda dan ikuti petunjuk untuk mendeteksi dan mengatur tablet.
H3: Menyiapkan Sambungan Nirkabel
- Aktifkan Bluetooth/Wi-Fi: Pastikan PC dan tablet Anda memiliki Bluetooth atau Wi-Fi yang diaktifkan.
- Pasangkan Perangkat: Buka pengaturan Bluetooth di kedua perangkat dan pasangkan. Sebagai alternatif, gunakan adaptor nirkabel khusus yang disertakan dengan beberapa tablet.
- Instal dan Jalankan Perangkat Lunak: Pastikan semua perangkat lunak yang diperlukan sudah terinstal dan berjalan untuk memfasilitasi sambungan.
Setelah berhasil menghubungkan tablet Anda ke PC, langkah berikutnya adalah mengonfigurasi perangkat Anda untuk pengalaman Zoom yang mulus.

H2: Mengonfigurasi Perangkat Anda untuk Zoom
Mengonfigurasi perangkat Anda dengan benar memastikan pengalaman menggambar yang efisien dan bebas masalah selama rapat Zoom.
H3: Menyesuaikan Pengaturan Zoom
- Buka Pengaturan Zoom: Masuk ke Zoom dan navigasikan ke ‘Pengaturan’.
- Optimalkan Video dan Audio: Di bawah pengaturan ‘Video’ dan ‘Audio’, lakukan penyesuaian untuk memastikan visual dan suara yang jelas.
- Aktifkan Berbagi Layar: Di bagian ‘Berbagi Layar’, sesuaikan pengaturan untuk mengoptimalkan berbagi klip video dan berbagi layar berkualitas tinggi.
H3: Mengoptimalkan Perangkat Lunak Menggambar
- Buka Perangkat Lunak Menggambar: Luncurkan program menggambar pilihan Anda dan pastikan sudah diatur untuk digunakan dengan tablet Anda.
- Konfigurasi Pengaturan Perangkat Lunak: Sesuaikan pengaturan tekanan pena, preferensi alat, dan ukuran kanvas sesuai kebutuhan Anda, mengoptimalkan kinerja.
- Uji Sambungan: Lakukan uji gambar untuk memastikan semuanya berfungsi dengan lancar dan seperti yang diharapkan.
H3: Teknik Berbagi Layar untuk Menggambar yang Lancar
- Bagikan Layar Anda: Di Zoom, klik ‘Bagikan Layar’ dan pilih jendela yang menampilkan perangkat lunak menggambar Anda.
- Aktifkan Anotasi: Gunakan alat anotasi Zoom jika perlu untuk menyoroti area selama demonstrasi Anda.
- Alihkan Mode Tampilan: Pertimbangkan untuk menyesuaikan mode tampilan untuk fokus pada gambar Anda, menghapus gangguan yang tidak perlu dari layar.
Menghubungkan perangkat Anda dan mengonfigurasinya untuk Zoom hanyalah permulaan. Ada beberapa tips dan alat untuk lebih meningkatkan pengalaman menggambar Anda.
H2: Tips untuk Meningkatkan Pengalaman Menggambar Anda
Menggambar dengan efisien dalam rapat Zoom membutuhkan bukan hanya pengaturan yang tepat tetapi juga praktik terbaik dan alat untuk melengkapi alur kerja Anda.
H3: Menghindari Lag
- Pastikan Internet Stabil: Sambungan internet yang andal dan berkecepatan tinggi sangat penting untuk mencegah lag selama berbagi layar.
- Tutup Aplikasi yang Tidak Diperlukan: Tutup aplikasi latar belakang yang dapat menghabiskan bandwidth dan sumber daya CPU.
- Gunakan Sambungan Kabel: Jika memungkinkan, sambungan internet kabel dapat menawarkan koneksi yang lebih stabil dan cepat daripada Wi-Fi.
H3: Menggunakan Aksesori dan Alat Tambahan
- Sarung Tangan Menggambar: Sarung tangan menggambar dapat mencegah tangan Anda membuat tanda yang tidak disengaja di layar dan meningkatkan kontrol.
- Penyangga Tablet yang Dapat Disesuaikan: Penyangga dapat membantu Anda menemukan sudut menggambar yang nyaman, mengurangi ketegangan pada tangan dan pergelangan tangan Anda.
- Shortcut Kustom: Gunakan tombol yang dapat disesuaikan di tablet atau pena Anda untuk membuat pintasan untuk tindakan yang sering digunakan, mempercepat alur kerja Anda.
Dengan mengikuti langkah-langkah ini dan memasukkan tips ini, Anda memastikan pengalaman menggambar yang mulus dan menyenangkan dalam rapat Zoom.
H2: Kesimpulan
Menghubungkan tablet Anda ke PC untuk menggambar di Zoom tidak harus menjadi tugas yang menakutkan. Dengan alat, pengaturan, dan praktik terbaik yang tepat, Anda dapat meningkatkan presentasi, pengajaran, dan upaya kolaboratif Anda. Baik Anda memilih sambungan kabel atau nirkabel, mengoptimalkan pengaturan Anda memastikan pengalaman yang mulus, efisien, dan menyenangkan.
Pertanyaan yang Sering Diajukan
Bisakah saya menggunakan tablet apa pun untuk menggambar dalam pertemuan Zoom?
Kebanyakan tablet modern dilengkapi untuk mengatasi penggambaran selama pertemuan Zoom. Namun, penting untuk memastikan tablet tersebut kompatibel dengan perangkat lunak menggambar yang diperlukan dan dapat terhubung ke PC melalui USB atau Bluetooth.
Apa yang harus saya lakukan jika tablet saya terus terputus?
Jika tablet Anda terus terputus:
1. Periksa koneksi yang longgar jika menggunakan kabel USB.
2. Pastikan driver dan perangkat lunak terbaru.
3. Coba gunakan port USB atau adapter Bluetooth yang berbeda.
4. Nyalakan ulang perangkat Anda untuk menyegarkan koneksi.
Apakah ada aplikasi khusus yang direkomendasikan untuk menggambar di Zoom?
Beberapa aplikasi bekerja dengan baik untuk menggambar di Zoom, termasuk:
1. **Adobe Photoshop**: Bagus untuk gambar detail dan seni digital.
2. **Autodesk SketchBook**: Alat serbaguna yang juga mudah digunakan.
3. **Clip Studio Paint**: Ideal untuk seniman komik dan ilustrator.
Setiap aplikasi menawarkan fitur unik, jadi pilihlah yang paling sesuai dengan kebutuhan menggambar Anda.