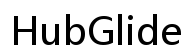H2: はじめに
Zoom会議中にタブレットをPCに接続して描画することで、プレゼンテーション、コラボレーション、教育体験を大幅に向上させることができます。良いニュースは、適切なツールがあり、必要な手順を知っていれば、比較的簡単に達成できることです。このガイドは、必要なものの理解から、デバイスのセットアップ、Zoomでの最適な描画体験のための設定の最適化まで、プロセス全体を案内するように設計されています。
何が必要かをスムーズに移行し、始めるために必要なツールと機器を探ってみましょう。

H2: 始めるために必要なもの
タブレットをPCに接続する手順に入る前に、必要な機器とソフトウェアを用意してください:
- タブレットとスタイラス:タブレットが描画ソフトウェアと互換性があることを確認してください。Wacomシリーズ、Apple Pencil対応のiPad、Samsung Galaxy Tabなどが優れた選択肢です。
- USBケーブル/ワイヤレスアダプター:有線接続を好む場合はUSBケーブル、ワイヤレス設定にはワイヤレスアダプターやBluetoothが必要です。
- インターネット接続があるPC:PCの安定したインターネット接続が、シームレスなZoom体験を保証します。
- 描画ソフトウェア:Adobe Photoshop、Illustrator、Clip Studio Paintなど互換性のある描画ソフトウェアをタブレットまたはPCにインストールしてください。
- Zoomアプリ:Zoom会議プラットフォームとして使用するため、PCにZoomをインストールしてください。
必要な機器をすべて集めたら、タブレットをPCに接続する手順に進むことができます。

H2: タブレット接続のステップバイステップガイド
タブレットをPCに接続するための主な方法は、USB接続とワイヤレス接続の2つです。どちらの方法も効果的で、選択は好みや特定の要件によるかもしれません。
H3: USB接続の使用
- ドライバとソフトのインストール:まず、タブレットに付属する必要なドライバやソフトウェアをインストールします。
- USBケーブルの接続:USBケーブルの一方をタブレットに、もう一方をPCのUSBポートに接続します。
- タブレットのセットアップ:タブレットは自動的に設定されるはずです。自動的に設定されない場合、デバイス設定に移動してタブレットを検出し、設定する手順に従います。
H3: ワイヤレス接続の設定
- Bluetooth/Wi-Fiの有効化:PCとタブレットの両方でBluetoothまたはWi-Fiを有効にします。
- デバイスのペアリング:両方のデバイスのBluetooth設定に移動して、ペアリングします。あるいは、一部のタブレットに付属の専用ワイヤレスアダプターを使用します。
- ソフトウェアのインストールと実行:接続を容易にするために必要なソフトウェアをすべてインストールして実行します。
タブレットをPCに正常に接続した後、次のステップはZoomでのスムーズな体験のためのデバイスの設定です。
H2: Zoom用のデバイス設定
デバイスを適切に設定することで、Zoom会議中の効率的でストレスのない描画体験が保証されます。
H3: Zoom設定の調整
- Zoom設定を開く:Zoomにサインインして「設定」に移動します。
- ビデオとオーディオの最適化:「ビデオ」と「オーディオ」の設定で調整を行い、クリアな映像と音声を確保します。
- 画面共有の有効化:「画面共有」セクションで、ビデオクリップ共有と高品質な画面共有のために設定を調整します。
H3: 描画ソフトウェアの最適化
- 描画ソフトウェアを開く:選んだ描画プログラムを起動し、タブレットで使用するように設定を確認します。
- ソフトウェア設定の調整:ペン圧設定、ツールの好み、キャンバスのサイズを調整して、パフォーマンスを最適化します。
- 接続テスト:テスト描画を行い、すべてがスムーズに作動するかを確認します。
H3: シームレスな描画のための画面共有テクニック
- 画面を共有する:Zoomで「画面共有」をクリックし、描画ソフトウェアのウィンドウを選択します。
- 注釈を有効にする:必要に応じてZoomの注釈ツールを使用し、デモ中にエリアを強調表示します。
- 表示モードの切り替え:描画に焦点を合わせるために表示モードを調整し、不必要な画面のディストラクションを排除します。
デバイスを接続し、Zoomでの設定を整えるのは始まりにすぎません。描画体験をさらに向上させるためのいくつかのヒントとツールがあります。
H2: 描画体験を向上させるためのヒント
Zoom会議で効率的に描画するには、適切なセットアップだけでなく、ワークフローを補完するベストプラクティスとツールが必要です。
H3: ラグを防止する
- 安定したインターネット回線を確保する:信頼性が高く高速なインターネット接続が、画面共有中のラグを防止するために重要です。
- 不要なアプリケーションの終了:バックグラウンドでバンド幅やCPUリソースを消費するアプリケーションを終了します。
- 有線接続を使用する:可能であれば、有線インターネット接続はWi-Fiよりも安定して高速な接続を提供できます。
H3: 追加のアクセサリとツールの使用
- 描画グローブ:描画グローブは、手が画面に偶発的なマークをつけるのを防ぎ、コントロールを向上させます。
- 調整可能なタブレットスタンド:スタンドは快適な描画角度を見つけるのに役立ち、手や手首の負担を軽減します。
- カスタムショートカット:タブレットやペンのカスタムボタンを使用して、頻繁に使用するアクションへのショートカットを作成し、ワークフローをスピードアップします。
これらのステップに従い、これらのヒントを取り入れることで、Zoom会議でのシームレスで楽しい描画体験を確保できます。

H2: 結論
Zoomでの描画のためにタブレットをPCに接続することは、難しい作業である必要はありません。適切なツール、設定、ベストプラクティスを使用することで、プレゼンテーション、教育、コラボレーションを向上させることができます。有線接続またはワイヤレス接続を選択するかに関係なく、セットアップを最適化することで、スムーズで効率的で楽しい体験を確保できます。
よくある質問
Zoomミーティングで描画するためにどのタブレットでも使えますか?
ほとんどの最新のタブレットは、Zoomミーティング中に描画するのに対応しています。ただし、タブレットが必要な描画ソフトウェアと互換性があり、USBまたはBluetoothでPCに接続できることを確認することが重要です。
タブレットが頻繁に切断される場合、どうすればよいですか?
タブレットが切断され続ける場合:
1. USBケーブルを使用している場合は、接続に緩みがないか確認してください。
2. ドライバーとソフトウェアが最新であることを確認してください。
3. 別のUSBポートまたはBluetoothアダプターを使用してみてください。
4. 接続をリフレッシュするためにデバイスを再起動してください。
Zoomでの描画にお勧めの特定のアプリはありますか?
Zoomでの描画に適したアプリはいくつかあり、以下を含みます:
1. **Adobe Photoshop**:詳細な描画やデジタルアートに最適。
2. **Autodesk SketchBook**:多用途でユーザーフレンドリーなツール。
3. **Clip Studio Paint**:コミックアーティストやイラストレーターに理想的。
各アプリには独自の機能があるため、描画のニーズに最も合ったものを選んでください。