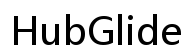紹介
Google ドライブから Chromebook を復元することで、重要なファイル、アプリ、および設定を回復する必要があるときに多くの頭痛の種を減らすことができます。このガイドでは、Google ドライブを使用して Chromebook を迅速かつ効率的に復元する方法を学びます。技術的な問題が発生した場合でも、単に新しいデバイスをセットアップしている場合でも、データを元に戻すことでスムーズに作業を再開できます。

復元の準備
復元プロセスを開始する前に、すべてが揃っていることを確認してください。Chromebook が完全に充電されているか、電源に接続されていることを確認します。信頼できるインターネット接続が重要です。これは、復元には Google ドライブからのバックアップファイルのダウンロードが含まれるためです。さらに、Google ドライブに Chromebook の設定とデータの完全なバックアップがあることを再確認します。これにより、復元後に重要なものが欠けていないことが保証されます。
バックアップを確認するには、Google ドライブを開き、バックアップセクションに移動します。最新のバックアップファイルを探し、必要なデータがすべて含まれていることを確認します。徹底的な準備段階を経ることで、時間を節約し、復元プロセス中の潜在的な問題を防ぐことができます。
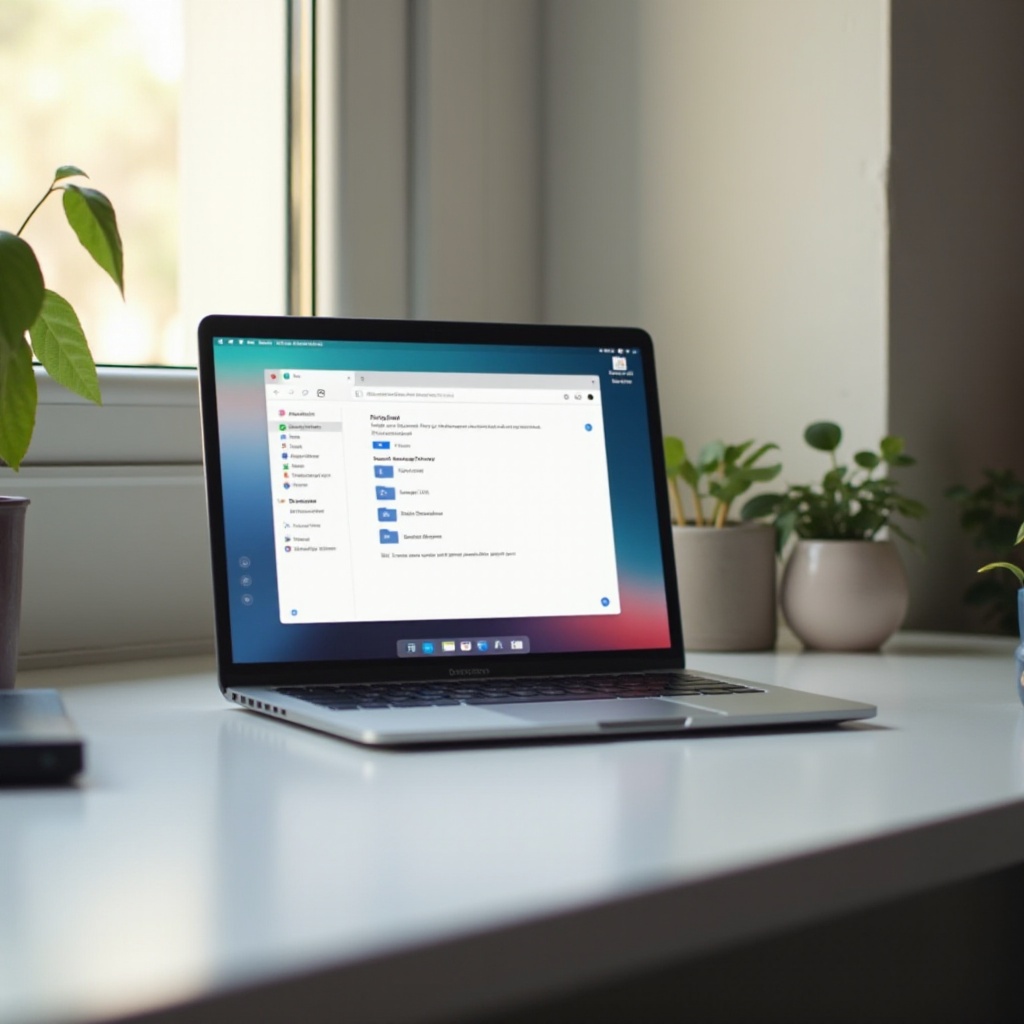
復元プロセスの開始
Chromebook の電源を入れてサインイン
電源ボタンを押して Chromebook の電源を入れます。ログイン画面が表示されたら、Google アカウントでサインインします。このステップは重要です。なぜなら、Google ドライブにあるバックアップデータは Google アカウントの資格情報にリンクされているためです。ログインすると、復元プロセスを開始できます。
Google ドライブのバックアップファイルにアクセスする
サインイン後、Google ドライブアプリケーションを開くか、Google ドライブのウェブサイトにアクセスします。Google ドライブのインターフェースで、Chromebook から保存されたバックアップが含まれる「バックアップ」セクションを見つけます。バックアップは時々「コンピュータ」タブの下に表示されることもあり、指定されたフォルダ内に直接保管されていることもあります。
復元するデータの選択
バックアップセクション内で、復元したいデータが含まれている最新のバックアップを選択します。すべてのデータを復元するか、特定のファイルを復元するかを選択できます。バックアップ内のアプリ、設定、およびファイルのリストを確認して、適切なコンテンツを選択していることを確認してください。

復元の実行
復元プロセスの開始手順
実際の復元を開始するには、選択したバックアップファイルをクリックします。選択したデータを復元するかどうかを確認するプロンプトが表示されます。復元ボタンをクリックしてプロセスを開始することを確認します。Chromebook のモデルやバックアップファイルのサイズによっては、復元にはしばらく時間がかかる場合があります。
復元の進行状況の監視
復元中は、復元されたデータの量を示す進行バーが表示されます。このバーは復元の全体的な進行状況を追跡するのに役立ちます。Chromebook がインターネットに接続されており、電源がオフになっていないことを確認することが重要です。
一般的な問題のトラブルシューティング
復元スピードの遅さやデータの回復が不完全な場合など、問題が発生することがあります。そのような場合は、インターネット接続を確認し、デバイスを再起動してプロセスを再試行してください。問題が解決しない場合は、Chromebook ヘルプセンターで追加のトラブルシューティング手順を確認するか、Google サポートに問い合わせてください。
復元の最終確認
復元が完了したら、すべてのデータ、アプリ、および設定が正しく復元されていることを確認することが重要です。いくつかのアプリを開いて、ファイルを確認し、何も欠けていないか、破損していないかを確認します。必要に応じて、システムの設定(Wi-Fi 接続、壁紙、デフォルトアプリケーションなど)を再構成します。
重要なセキュリティ設定がすべて整っていることを確認するために再確認することが重要です。プライバシーの設定を確認し、パスワードを更新し、デバイスの設定が自分の機能的な好みとセキュリティ基準を満たしていることを確認してください。
結論
Google ドライブから Chromebook を復元するのは、適切な手順と準備を踏めば簡単です。このガイドを使用することで、電源を入れてサインインする方法、Google ドライブのバックアップファイルにアクセスする方法、復元するデータの選択方法、および一般的な問題のトラブルシューティング方法を学びました。徹底した確認により、完全な復元が保証され、ダウンタイムを最小限に抑えて通常の活動に戻ることができます。
よくある質問
Chromebook が Google ドライブから復元できない場合はどうすればよいですか?
Chromebook が復元できない場合は、安定したインターネット接続と十分なストレージスペースがあることを確認してください。デバイスを再起動して再度復元を試みる必要があるかもしれません。それでも問題が解決しない場合は、Chromebook ヘルプセンターを訪れるか、Google サポートに問い合わせてください。
バックアップ全体ではなく特定のファイルだけを復元することはできますか?
はい、Google ドライブからのバックアップでは特定のファイルを選択して復元することができます。バックアップファイルにアクセスしたら、復元したい特定のファイルやフォルダを選ぶだけで、バックアップ全体を適用する必要はありません。
どのくらいの頻度で Chromebook を Google ドライブにバックアップすべきですか?
継続的なデータ保護のために自動バックアップを有効にし、特にデバイスに重要な変更や更新を加える前には定期的に手動でバックアップを行うことをお勧めします。定期的なバックアップによって、データが常に最新の状態に保たれます。