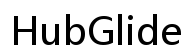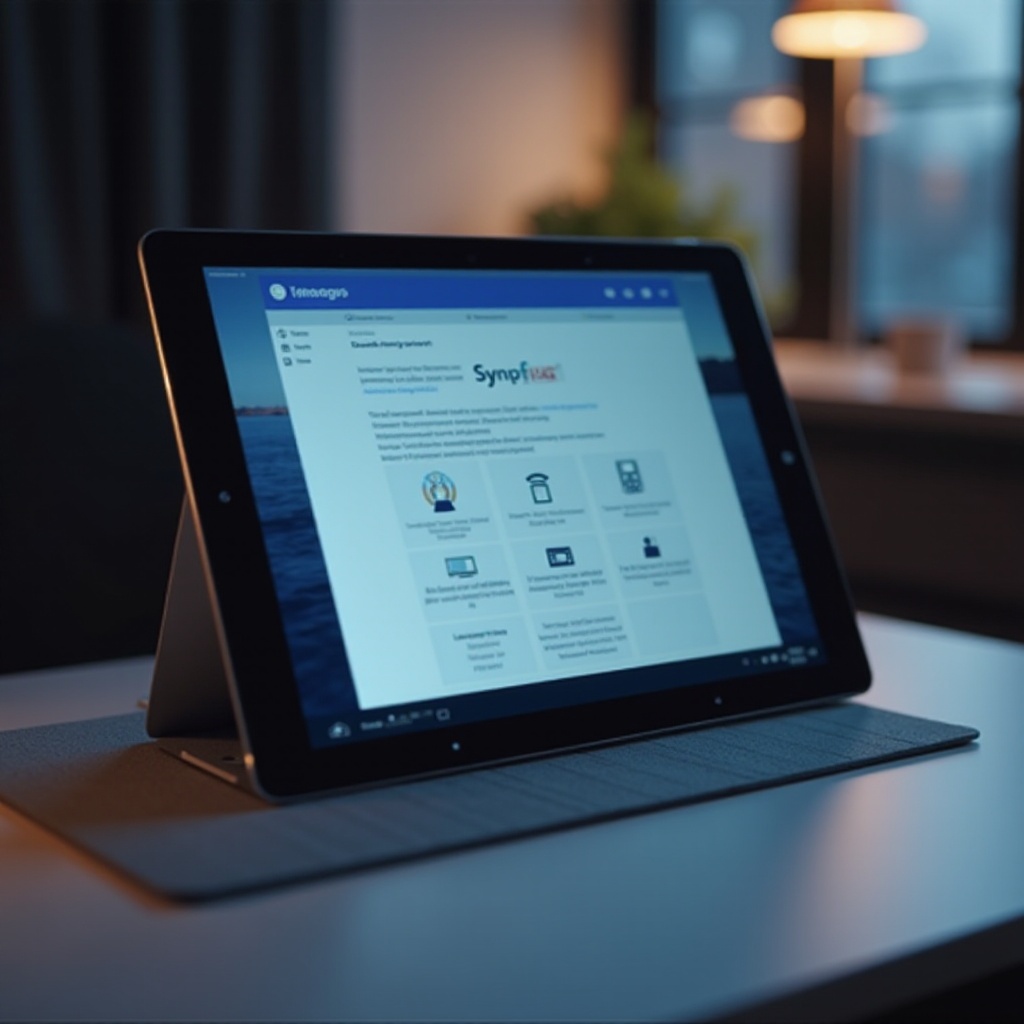Pengenalan
Chromebook adalah perangkat serbaguna yang dapat dengan mulus bertransformasi dari laptop menjadi tablet. Salah satu tantangan yang dihadapi pengguna saat menggunakan Chromebook dalam mode tablet adalah menjaga tab tetap terlihat saat menggulir. Masalah ini dapat mengganggu alur kerja dan produktivitas. Apakah Anda sedang menjelajahi beberapa situs atau mengelola banyak tab, menjaga tab tetap di bagian atas saat Anda menggulir sangat penting untuk navigasi yang mulus. Di sini, kami akan mengeksplorasi penyebab utama dari masalah ini dan memberikan solusi serta praktik terbaik untuk meningkatkan pengalaman Anda menggunakan Chromebook dalam mode tablet.
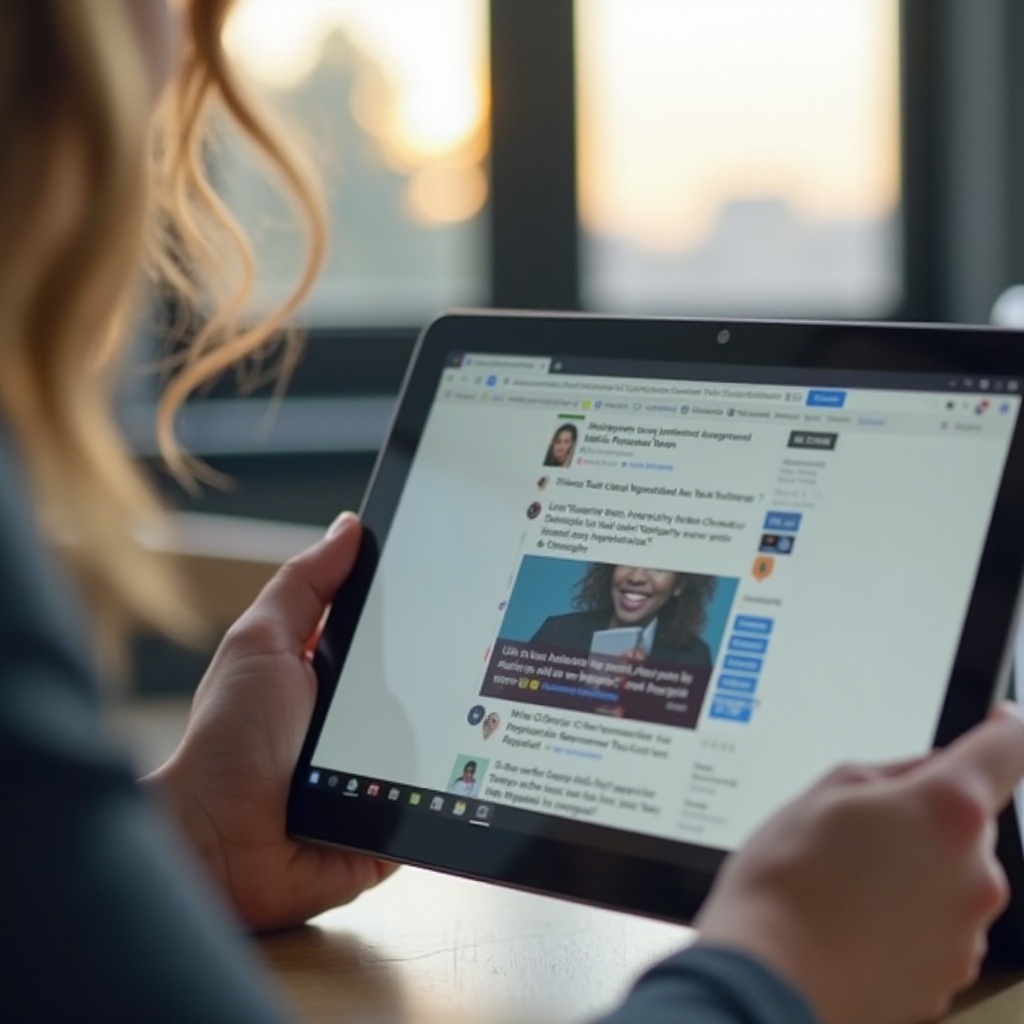
Memahami Mode Tablet di Chromebook
Mode tablet di Chromebook mengoptimalkan perangkat untuk penggunaan sentuh dengan menyembunyikan keyboard dan menyesuaikan antarmuka untuk interaksi layar sentuh. Mode ini menyediakan pengalaman yang disederhanakan dan ramah pengguna, membuatnya lebih mudah untuk menjelajah, membaca, dan berinteraksi dengan aplikasi tanpa keyboard atau mouse. Namun, ini juga memperkenalkan beberapa tantangan unik, terutama terkait dengan manajemen tab saat menjelajah.
Salah satu masalah umum adalah menjaga visibilitas tab browser saat menggulir halaman web. Panduan ini akan menjelaskan penyebab masalah ini dan bagaimana Anda dapat mengatasinya untuk memaksimalkan penggunaan mode tablet di Chromebook Anda.
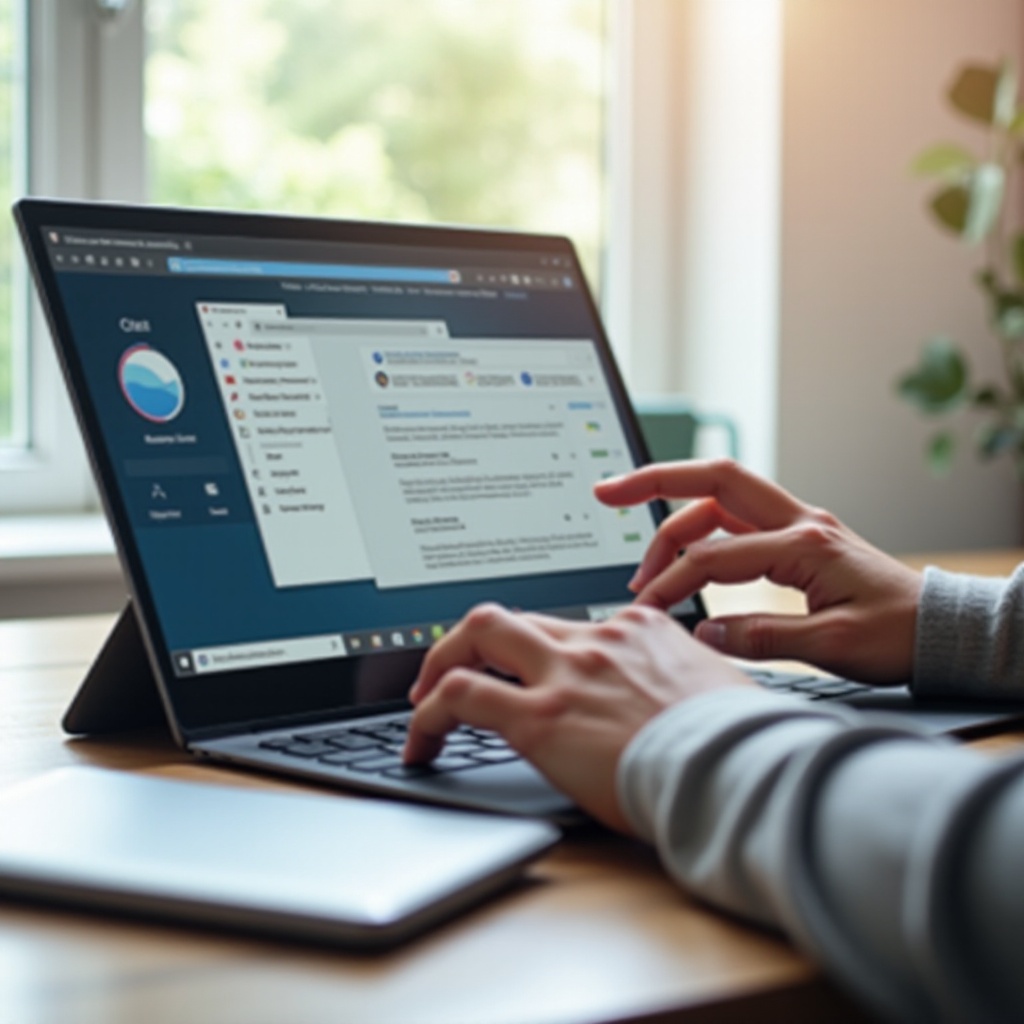
Masalah Umum dengan Tab di Mode Tablet
Menggunakan Chromebook dalam mode tablet dapat memiliki berbagai kesulitan, terutama terkait dengan manajemen tab. Beberapa masalah yang sering terjadi meliputi:
- Tab yang Tersembunyi: Dalam mode tablet, bar alamat dan tab mungkin tersembunyi saat menggulir halaman web, membuat pengguna kehilangan jejak tab yang terbuka.
- Penutupan Tab yang Tidak Sengaja: Tanpa visibilitas tab yang eksplisit, pengguna mungkin secara tidak sengaja menutup tab saat bernavigasi.
- Kesulitan Berpindah Tab: Berpindah antara tab dapat menjadi sulit karena antarmuka mungkin tidak responsif terhadap gerakan sentuh dibandingkan dengan menggunakan mouse.
Masalah-masalah ini dapat secara signifikan mengganggu pengalaman menjelajah, sehingga penting untuk mengatasinya dengan efektif melalui fitur bawaan, penyesuaian pengaturan browser, dan aplikasi pihak ketiga.
Solusi untuk Menjaga Tab di Atas
Menggunakan Fitur Bawaan
Chromebook dilengkapi dengan fitur bawaan yang dapat membantu mengelola tab secara efisien:
- Pinkan Tab: Meminkan tab penting memastikan mereka tetap di depan dan mudah diakses.
- Klik kanan (atau ketuk dan tahan) tab yang ingin Anda pin.
-
Pilih ‘Pin Tab’ dari menu konteks.
-
Mode Ringkasan: Fitur ini memungkinkan Anda melihat semua tab dan jendela yang terbuka.
-
Geser ke atas dari bagian bawah layar atau ketuk tombol Ringkasan.
-
Kelompok Tab: Kelompokkan tab yang serupa untuk mengawasi proyek yang berbeda secara terpisah.
- Buat kelompok tab dengan mengklik kanan tab dan memilih ‘Tambahkan ke kelompok baru.’
Menyesuaikan Pengaturan Browser
Menyesuaikan pengaturan browser juga dapat membantu menjaga tab tetap terlihat:
- Aktifkan Strip Tab: Fitur eksperimental ini menjaga strip tab agar selalu terlihat.
- Ketik
chrome://flagsdi bar alamat. - Cari ‘Tab Strip.
-
Aktifkan opsi ‘Tab Strip’ dan mulai ulang browser.
-
Nonaktifkan Pengguliran Layar Penuh:
- Buka pengaturan Chrome.
- Navigasikan ke ‘Penampilan.’
- Nonaktifkan penyembunyian otomatis layar penuh untuk menjaga bar alamat dan tab tetap terlihat selama menggulir.
Memanfaatkan Aplikasi Pihak Ketiga
Beberapa ekstensi pihak ketiga dapat meningkatkan pengalaman menjelajah Anda dengan mengelola tab secara efektif:
- Toby for Chrome: Atur tab ke dalam koleksi dan akses dengan cepat.
- Instal Toby dari Chrome Web Store.
-
Atur tab dengan menyeret dan melepasnya ke dalam koleksi.
-
Session Buddy: Simpan dan pulihkan sesi dengan mudah.
- Instal dari Chrome Web Store.
-
Gunakan untuk menyimpan sesi Anda dan memulihkannya nanti dengan tab yang sudah ada.
-
OneTab: Gabungkan semua tab yang terbuka ke dalam satu daftar untuk manajemen yang lebih baik.
- Instal OneTab dari Chrome Web Store.
- Klik ikon OneTab untuk mengonversi semua tab menjadi daftar.
Praktik Terbaik untuk Manajemen Tab yang Efisien
Menerapkan praktik terbaik dapat lebih lanjut menyederhanakan alur kerja Anda:
- Batasi Tab yang Terbuka secara Simultan: Hindari membebani browser dengan terlalu banyak tab yang terbuka. Ini tidak hanya meningkatkan kinerja tetapi juga mengurangi kekacauan.
- Gunakan Bookmark: Alih-alih tetap membuka halaman referensi, tandai mereka untuk akses nanti.
- Bersihkan secara Berkala: Tutup tab yang tidak aktif secara periodik dan bersihkan data penjelajah untuk menjaga kinerja browser yang optimal.
- Gunakan Pintasan Keyboard: Manfaatkan gerakan sentuh dan pintasan keyboard secara efektif untuk navigasi (misalnya, geser ke kiri atau kanan untuk kembali/maju).
Dengan mematuhi praktik-praktik ini, Anda dapat memastikan pengalaman menjelajah yang lebih mulus dan terorganisir dalam mode tablet.
Memecahkan Masalah Umum pada Tab
Masalah Konektivitas Internet
Terkadang, masalah tab muncul dari konektivitas internet yang tidak stabil:
- Periksa Koneksi Wi-Fi: Pastikan Chromebook Anda terhubung ke jaringan yang andal.
- Muat Ulang Router: Mulai ulang router atau modem Anda untuk menyegarkan koneksi.
- Jalankan Diagnostik: Gunakan alat diagnostik jaringan bawaan Chromebook untuk mengidentifikasi dan memperbaiki masalah koneksi.
Pembaruan Browser dan Masalah Kompatibilitas
Terkadang, perangkat lunak yang usang dapat menyebabkan masalah manajemen tab:
- Perbarui Browser Anda: Selalu perbarui browser Chrome Anda ke versi terbaru.
- Buka pengaturan Chrome > Tentang Chrome > Periksa pembaruan.
- Instal Ulang Browser: Menghapus dan menginstal ulang browser dapat kadang memperbaiki masalah yang mendasarinya.
- Periksa Ekstensi: Pastikan semua ekstensi up-to-date dan kompatibel dengan versi Chrome Anda.
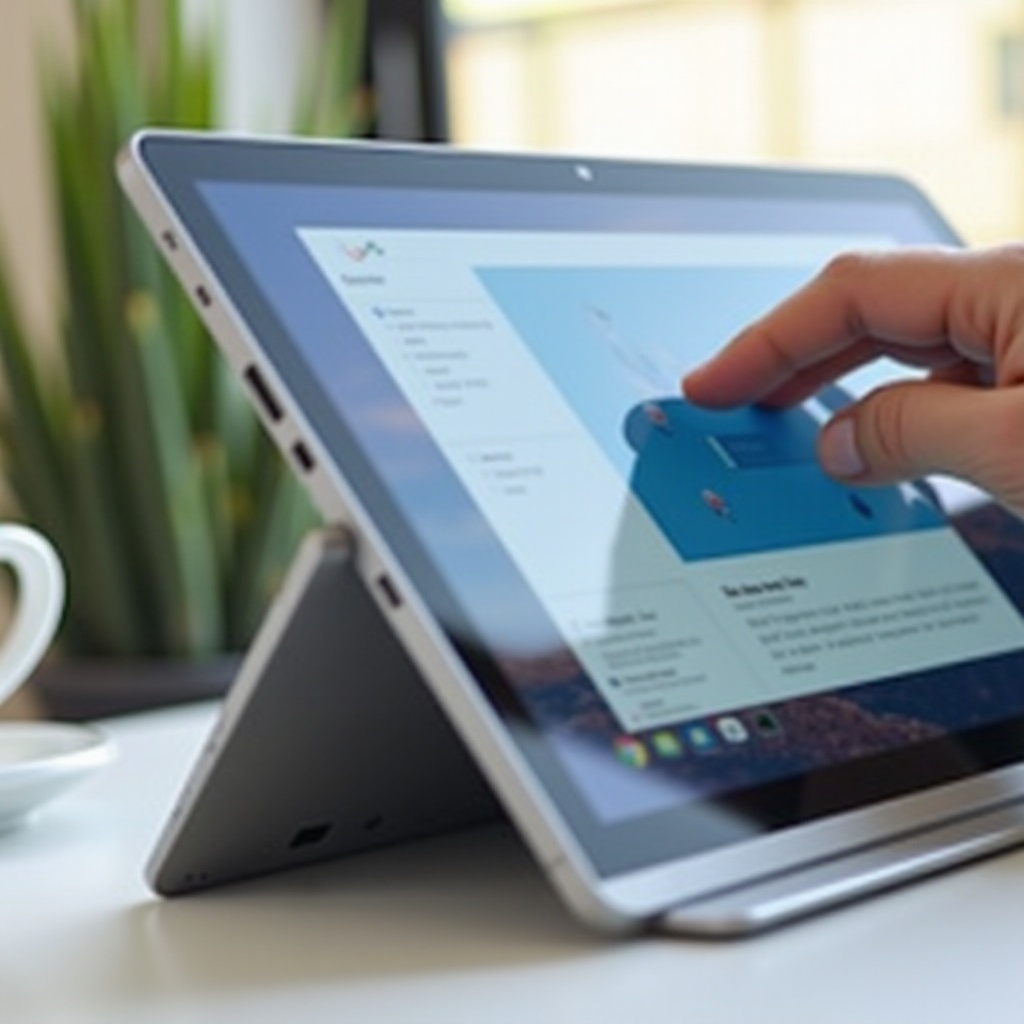
Kesimpulan
Mengelola tab secara efisien saat menggunakan Chromebook dalam mode tablet meningkatkan pengalaman pengguna secara keseluruhan. Menggunakan fitur bawaan, menyesuaikan pengaturan browser, dan memanfaatkan aplikasi pihak ketiga dapat secara signifikan meningkatkan ketahanan tab dan aksesibilitasnya. Dengan mengikuti praktik terbaik dan memecahkan masalah yang umum terjadi, Anda dapat memastikan pengalaman menjelajah yang mulus pada Chromebook Anda dalam mode tablet.
Pertanyaan yang Sering Diajukan
Mengapa tab saya terus bergerak ketika saya menggulir pada Chromebook dalam mode tablet?
Tab mungkin bergerak atau tersembunyi karena fitur pengguliran layar penuh di peramban. Menonaktifkan fitur ini atau menggunakan ekstensi pengelolaan tab dapat membantu menjaga tab tetap terlihat.
Apakah ada ekstensi khusus yang dapat membantu dengan pengelolaan tab dalam mode tablet?
Ya, ekstensi seperti ‘Toby for Chrome,’ ‘Session Buddy,’ dan ‘OneTab’ sangat bagus untuk mengatur dan mengelola tab secara efektif.
Bagaimana saya dapat meningkatkan kinerja keseluruhan Chromebook saya dalam mode tablet?
Batasi jumlah tab yang terbuka, gunakan bookmark, bersihkan data penelusuran secara berkala, dan pastikan peramban dan ekstensi Anda diperbarui untuk kinerja optimal.