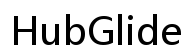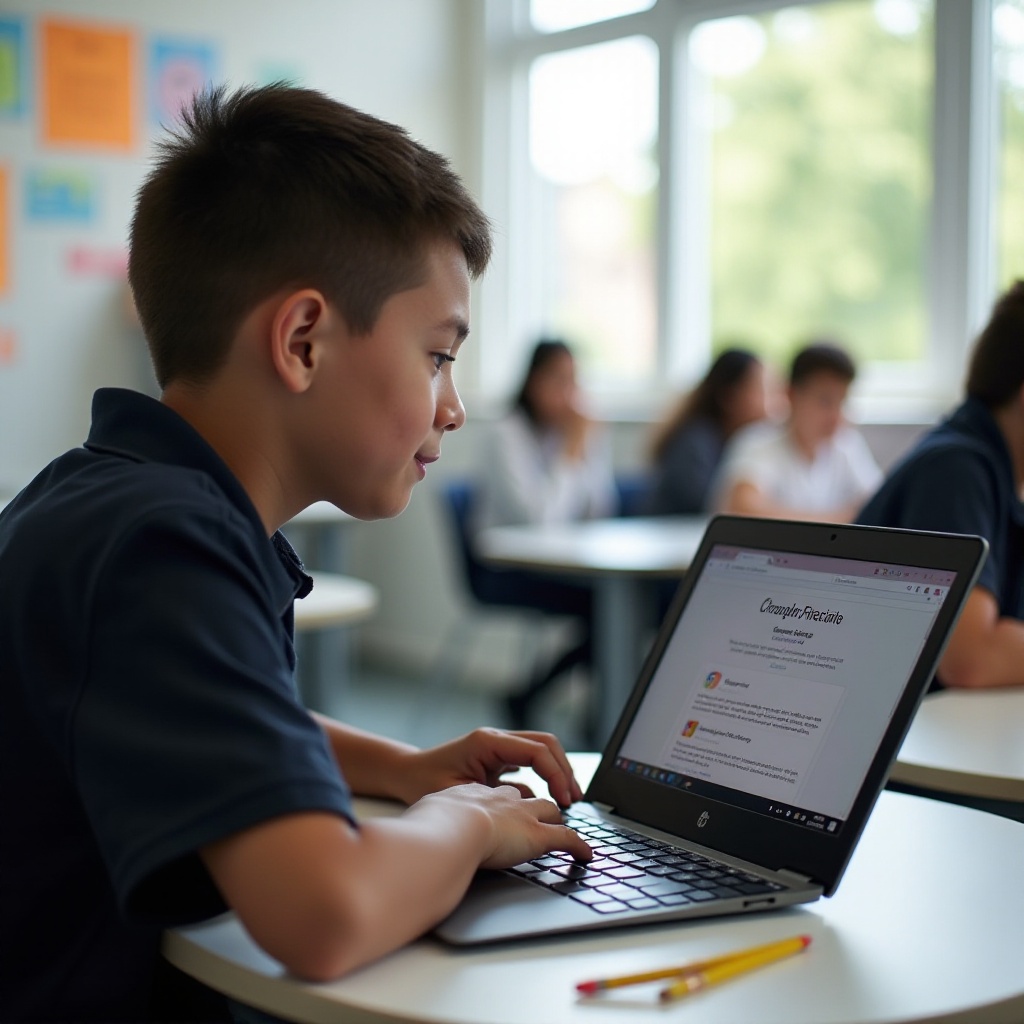บทนำ
การกู้คืน Chromebook จาก Google Drive สามารถช่วยให้คุณประหยัดปัญหาต่างๆ ได้มากมาย โดยเฉพาะเมื่อคุณต้องการกู้คืนไฟล์สำคัญ แอปพลิเคชัน และการตั้งค่าของคุณ ในคู่มือนี้ คุณจะได้เรียนรู้วิธีกู้คืน Chromebook ของคุณโดยใช้ Google Drive อย่างรวดเร็วและมีประสิทธิภาพ ไม่ว่าคุณจะพบปัญหาทางเทคนิคหรือตั้งค่าอุปกรณ์ใหม่ การมีข้อมูลกลับเข้าที่จะช่วยให้คุณสามารถเริ่มทำงานได้ทันที
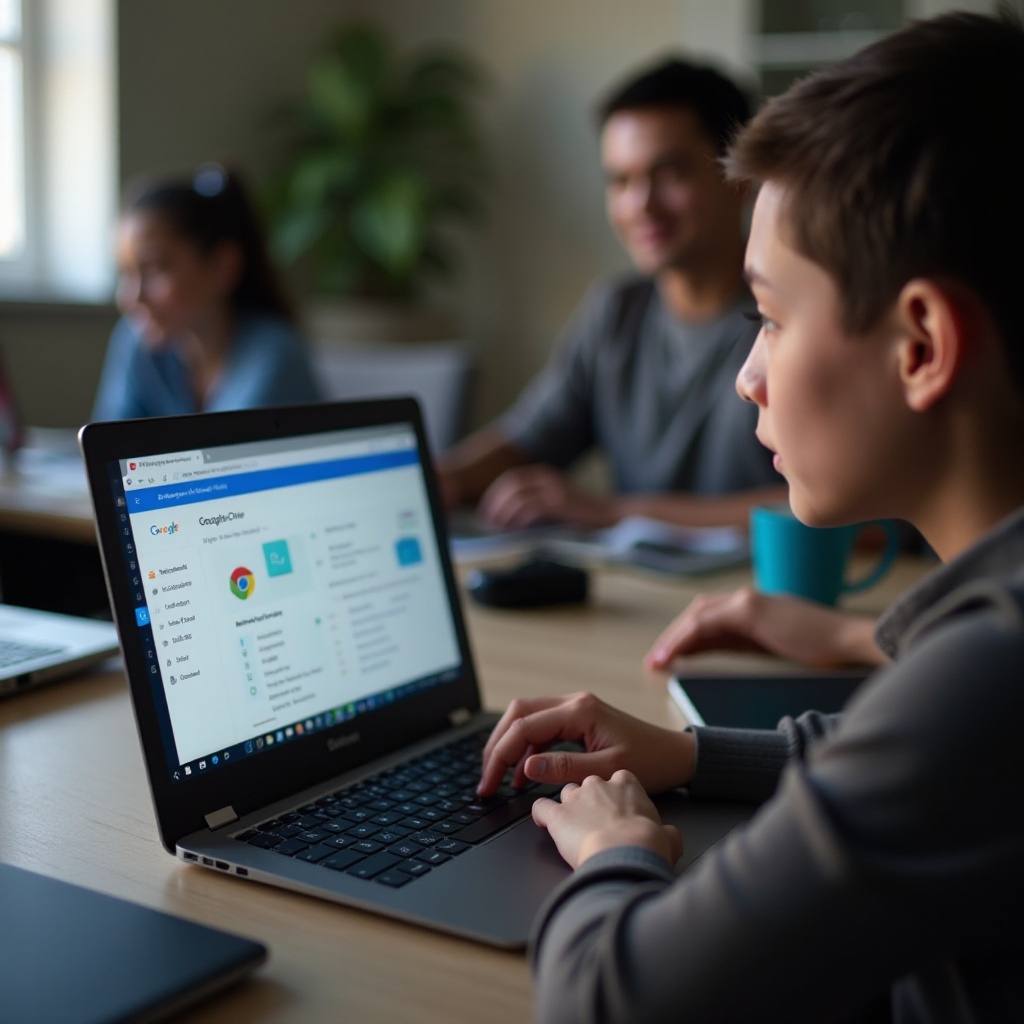
เตรียมการสำหรับการกู้คืน
ก่อนเริ่มกระบวนการกู้คืน ตรวจสอบให้แน่ใจว่าคุณมีทุกอย่างเรียบร้อยแล้ว ตรวจสอบว่า Chromebook ของคุณชาร์จแบตเตอรี่เต็มหรือเชื่อมต่อกับแหล่งจ่ายไฟ การเชื่อมต่ออินเทอร์เน็ตที่เชื่อถือได้เป็นสิ่งจำเป็นเนื่องจากการกู้คืนต้องดาวน์โหลดไฟล์สำรองจาก Google Drive นอกจากนี้ ตรวจดูว่า Google Drive ของคุณมีการสำรองข้อมูล Chromebook และการตั้งค่าของคุณอย่างครบถ้วนเพื่อให้มั่นใจว่าไม่มีข้อมูลสำคัญหายไปหลังการกู้คืน
เพื่อยืนยันการสำรองข้อมูลของคุณ เปิด Google Drive แล้วไปที่ส่วนการสำรองข้อมูล ค้นหาไฟล์สำรองข้อมูลล่าสุดและตรวจสอบว่ามีข้อมูลที่จำเป็นทั้งหมด โปรดจำไว้ว่า ขั้นตอนการเตรียมความพร้อมอย่างละเอียดสามารถประหยัดเวลาและป้องกันปัญหาที่อาจเกิดขึ้นในระหว่างกระบวนการกู้คืน
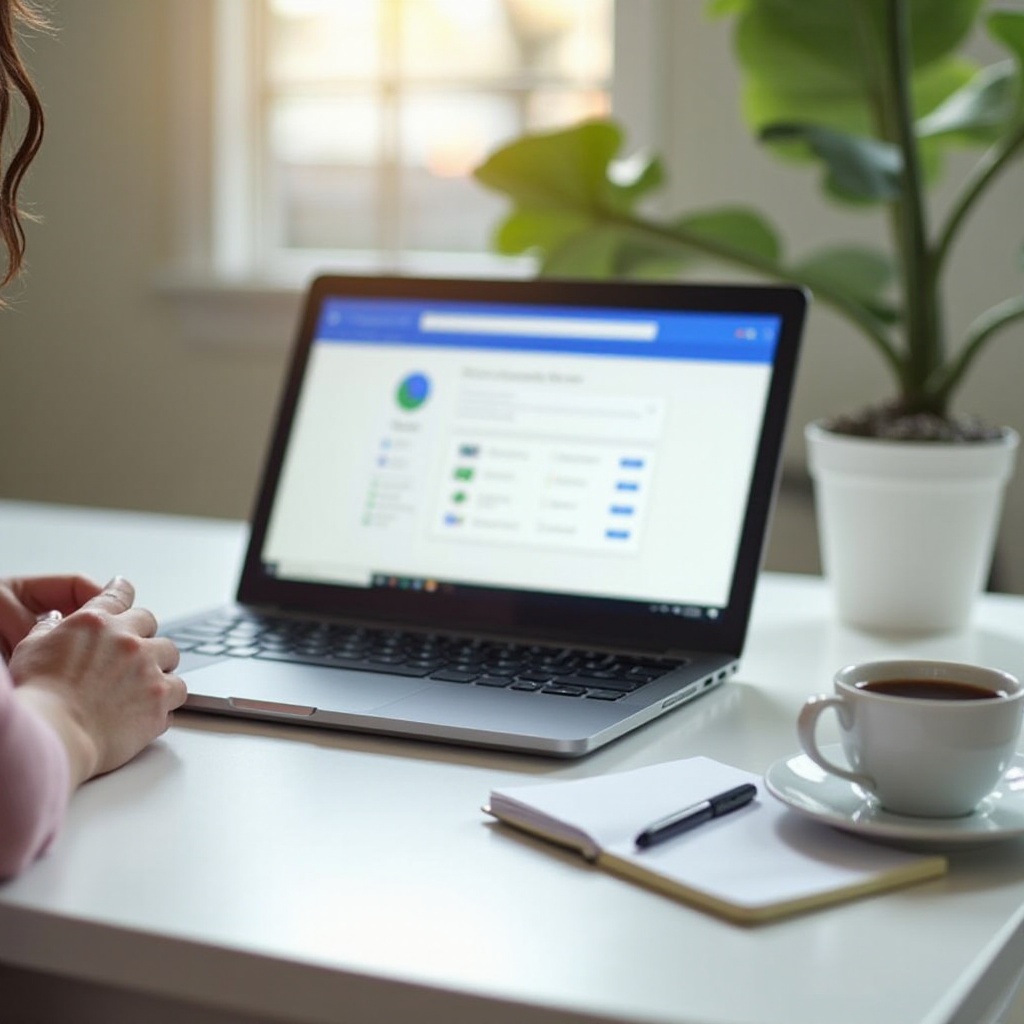
เริ่มกระบวนการกู้คืน
เปิดเครื่องและเข้าสู่ระบบ Chromebook ของคุณ
กดปุ่มเปิดเครื่องเพื่อเปิด Chromebook เมื่อหน้าจอเข้าสู่ระบบปรากฏขึ้น ให้ลงชื่อเข้าใช้ด้วยบัญชี Google ของคุณ ขั้นตอนนี้สำคัญเพราะข้อมูลสำรองของคุณบน Google Drive เชื่อมโยงกับข้อมูลบัญชี Google ของคุณ หลังจากลงชื่อเข้าใช้แล้ว กระบวนการกู้คืนสามารถเริ่มต้นได้
เข้าถึงไฟล์สำรองข้อมูลบน Google Drive
หลังจากลงชื่อเข้าใช้แล้ว เปิดแอปพลิเคชัน Google Drive หรือไปที่เว็บไซต์ Google Drive ในอินเทอร์เฟซของ Google Drive ให้ค้นหาส่วน ‘การสำรองข้อมูล’ ซึ่งมีไฟล์สำรองที่บันทึกไว้จาก Chromebook ของคุณ บางครั้งไฟล์สำรองจะปรากฏในแท็บ ‘คอมพิวเตอร์’ หรือถูกเก็บไว้ในโฟลเดอร์ที่กำหนดโดยตรง
เลือกข้อมูลที่จะกู้คืน
ในส่วนการสำรองข้อมูล เลือกไฟล์สำรองข้อมูลล่าสุดที่มีข้อมูลที่คุณต้องการกู้คืน คุณสามารถเลือกกู้คืนข้อมูลทั้งหมดหรือไฟล์เฉพาะ ทบทวนรายการแอปการตั้งค่าและไฟล์ในไฟล์สำรองเพื่อให้แน่ใจว่าคุณเลือกเนื้อหาที่ถูกต้องสำหรับการกู้คืน
ดำเนินการกู้คืน
ขั้นตอนการเริ่มต้นกระบวนการกู้คืน
เพื่อเริ่มต้นกระบวนการกู้คืนจริง คลิกที่ไฟล์สำรองที่เลือกไว้ จะมีข้อความแจ้งขอการยืนยันว่าคุณต้องการกู้คืนข้อมูลที่เลือกหรือไม่ ยืนยันโดยคลิกปุ่มกู้คืนเพื่อเริ่มกระบวนการ ขึ้นอยู่กับรุ่นของ Chromebook และขนาดของไฟล์สำรอง กระบวนการกู้คืนอาจใช้เวลา
ตรวจสอบความคืบหน้าของการกู้คืน
ระหว่างกระบวนการกู้คืน คุณจะเห็นแถบแสดงความคืบหน้าว่าข้อมูลได้กู้คืนไปเท่าไหร่ แถบนี้ช่วยติดตามความคืบหน้าโดยรวมของการกู้คืน เป็นสิ่งสำคัญที่ต้อง确保ว่า Chromebook ของคุณยังคงเชื่อมต่อกับอินเทอร์เน็ตและไม่ได้ปิดเครื่อง
แก้ไขปัญหาเบื้องต้น
บางครั้งอาจเกิดปัญหาเช่นความเร็วการกู้คืนช้าหรือการกู้คืนข้อมูลไม่ครบถ้วน ในกรณีเช่นนี้ ให้ตรวจสอบการเชื่อมต่ออินเทอร์เน็ตรีสตาร์ทอุปกรณ์แล้วลองทำกระบวนการอีกครั้ง หากปัญหายังคงอยู่ให้เยี่ยมชมศูนย์ช่วยเหลือของ Chromebook เพื่อขั้นตอนการแก้ไขปัญหาเพิ่มเติมหรือติดต่อฝ่ายสนับสนุนของ Google
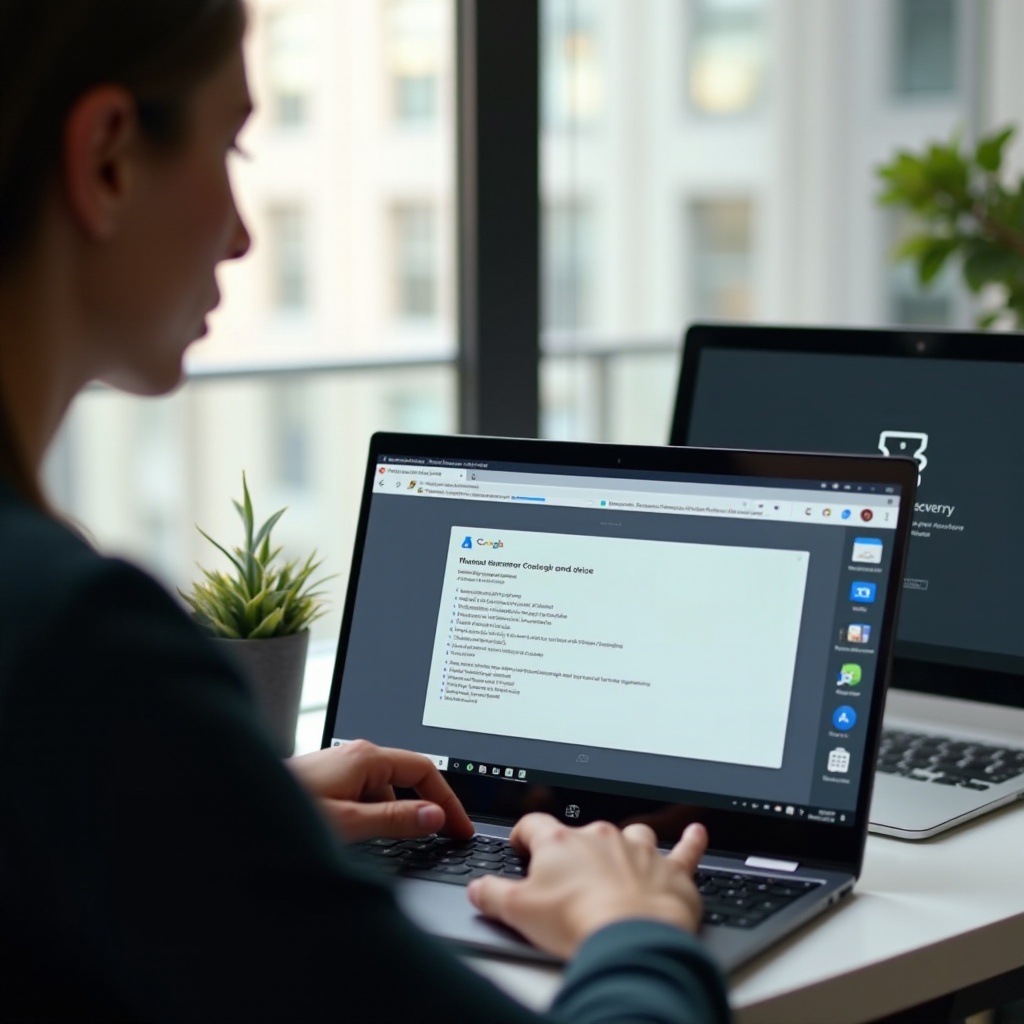
ขั้นตอนสุดท้ายของการกู้คืน
เมื่อการกู้คืนเสร็จสมบูรณ์ให้ตรวจสอบให้แน่ใจว่าข้อมูลแอปและการตั้งค่าทั้งหมดได้รับการกู้คืนอย่างถูกต้อง เปิดแอปพลิเคชันบางตัวและตรวจสอบไฟล์เพื่อให้แน่ใจว่าไม่มีสิ่งใดสูญหายหรือเสียหาย กำหนดการตั้งค่าระบบเช่นการเชื่อมต่อ Wi-Fi พื้นหลังและแอปพลิเคชันเริ่มต้นใหม่ถ้าจำเป็น
การตรวจสอบซ้ำเป็นสิ่งสำคัญเพื่อให้แน่ใจว่าการตั้งค่าความปลอดภัยที่สำคัญทั้งหมดถูกตั้งค่า ตรวจสอบการควบคุมความเป็นส่วนตัว อัปเดตรหัสผ่านและยืนยันว่าการตั้งค่าอุปกรณ์ตรงตามความชอบการทำงานและมาตรฐานความปลอดภัยของคุณ
บทสรุป
การกู้คืน Chromebook จาก Google Drive นั้นง่ายเมื่อตามขั้นตอนและการเตรียมพร้อมที่ถูกต้อง ด้วยความช่วยเหลือของคู่มือนี้ คุณได้เรียนรู้วิธีเปิดเครื่องและลงชื่อเข้าใช้ เข้าถึงไฟล์สำรองใน Google Drive เลือกข้อมูลสำหรับกู้คืน และแก้ไขปัญหาเบื้องต้น การตรวจสอบให้แน่ใจว่าการกู้คืนสมบูรณ์ช่วยให้คุณกลับมาทำกิจกรรมปกติได้อย่างรวดเร็ว
คำถามที่พบบ่อย
ฉันควรทำอย่างไรหาก Chromebook ของฉันไม่สามารถกู้คืนจาก Google Drive ได้?
หาก Chromebook ของคุณไม่สามารถกู้คืนได้ โปรดตรวจสอบว่าคุณมีการเชื่อมต่ออินเทอร์เน็ตที่เสถียรและมีพื้นที่จัดเก็บข้อมูลเพียงพอ คุณอาจต้องรีสตาร์ทเครื่องแล้วลองกู้คืนอีกครั้ง หากปัญหายังคงอยู่ ให้ไปที่ศูนย์ช่วยเหลือ Chromebook หรือขอความช่วยเหลือจากฝ่ายสนับสนุนของ Google
ฉันสามารถกู้คืนไฟล์เฉพาะเจาะจงแทนที่จะเป็นการสำรองข้อมูลทั้งหมดได้หรือไม่?
ได้ คุณสามารถเลือกไฟล์เฉพาะเจาะจงเพื่อกู้คืนจากการสำรองข้อมูลใน Google Drive เมื่อเข้าถึงไฟล์การสำรองข้อมูลของคุณ เพียงแค่เลือกไฟล์หรือโฟลเดอร์ที่คุณต้องการกู้คืน แทนที่จะใช้การสำรองข้อมูลทั้งหมด
ฉันควรสำรองข้อมูล Chromebook ของฉันไปยัง Google Drive บ่อยแค่ไหน?
ขอแนะนำให้เปิดใช้งานการสำรองข้อมูลอัตโนมัติเพื่อการปกป้องข้อมูลอย่างต่อเนื่องและทำการสำรองข้อมูลด้วยตนเองอย่างสม่ำเสมอ โดยเฉพาะอย่างยิ่งก่อนที่จะทำการเปลี่ยนแปลงหรืออัพเดตสำคัญใดๆ กับอุปกรณ์ของคุณ การสำรองข้อมูลอย่างสม่ำเสมอช่วยให้มั่นใจได้ว่าข้อมูลของคุณเป็นข้อมูลล่าสุดเสมอ