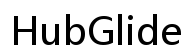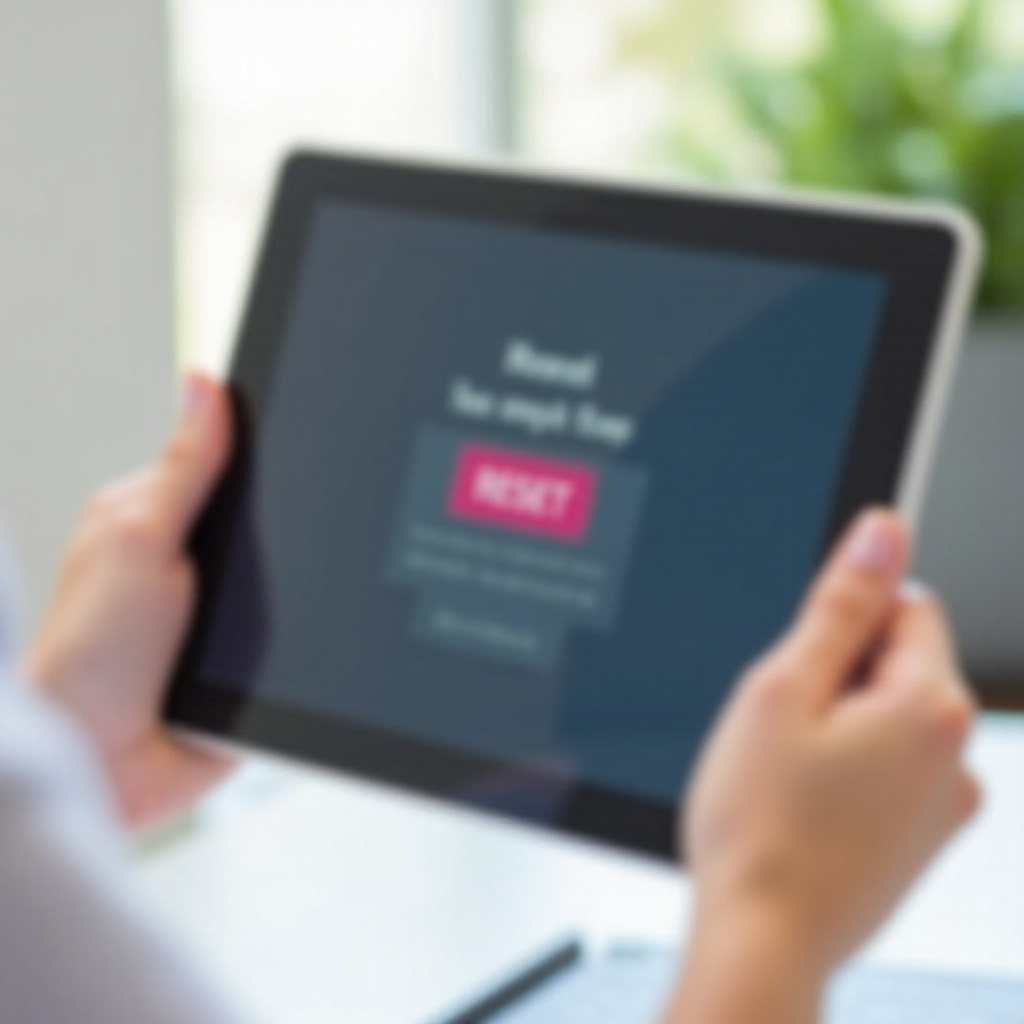บทนำ
การปกป้องข้อมูลที่ละเอียดอ่อนมีความสำคัญอย่างยิ่งในการรักษาความเป็นส่วนตัวและความปลอดภัยของคุณ หากคุณใช้ MacBook ของคุณสำหรับการทำงานหรือการใช้งานส่วนตัว การปกป้องโฟลเดอร์บางโฟลเดอร์ที่มีข้อมูลที่เป็นความลับก็เป็นสิ่งที่จำเป็น มีวิธีการหลายวิธีที่คุณสามารถใช้เพื่อสร้างโฟลเดอร์ที่ป้องกันด้วยรหัสผ่านบน MacBook ของคุณ ตั้งแต่เครื่องมือในตัวไปจนถึงแอปพลิเคชันของบุคคลที่สาม คำแนะนำนี้จะสำรวจว่าทำไมการปกป้องโฟลเดอร์ด้วยรหัสผ่านจึงมีความสำคัญ และจะพาคุณไปสำรวจวิธีต่างๆ ที่มีประสิทธิผลในการบรรลุเป้าหมายนี้
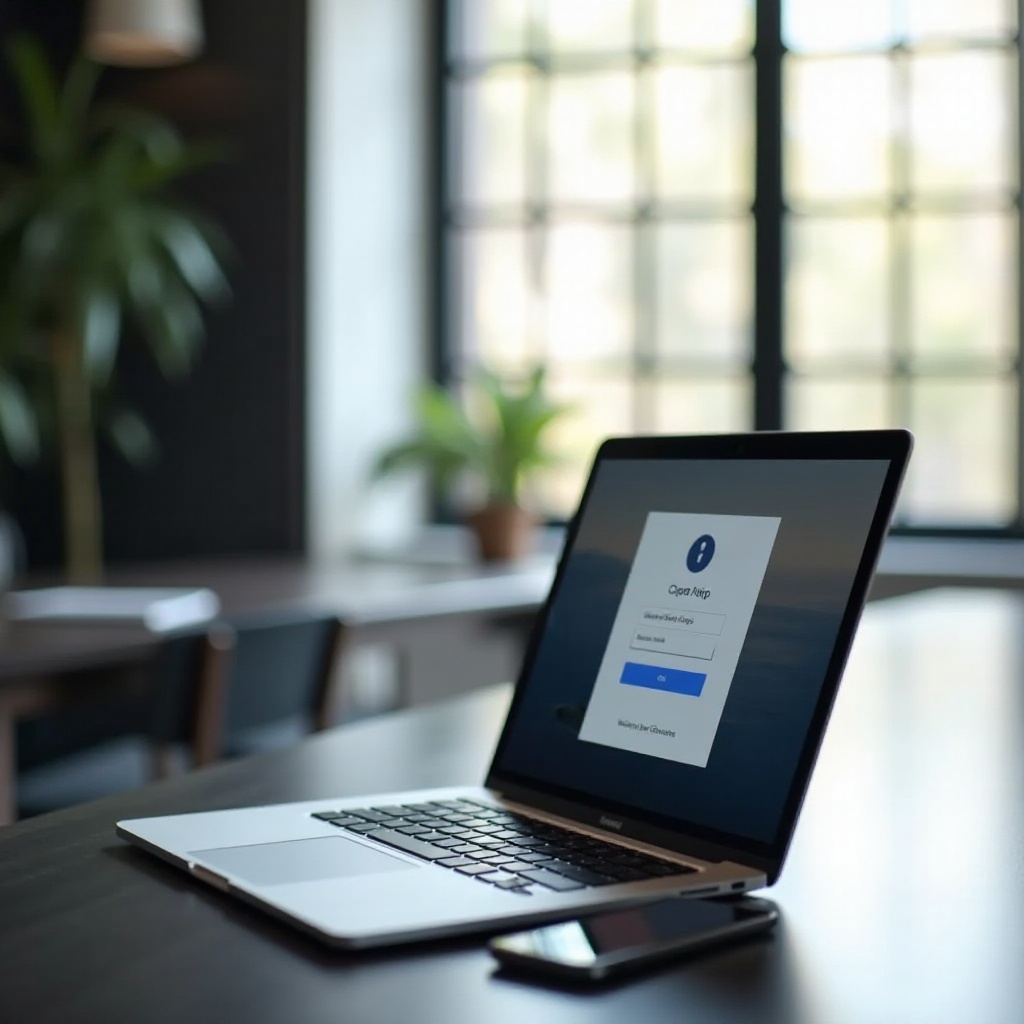
เหตุผลที่คุณควรปกป้องโฟลเดอร์ด้วยรหัสผ่าน
การปกป้องโฟลเดอร์ของคุณด้วยรหัสผ่านเป็นขั้นตอนสำคัญในการรักษาความปลอดภัยของข้อมูลที่ละเอียดอ่อน ไม่ว่าคุณจะเก็บบันทึกทางการเงิน ภาพถ่ายส่วนตัว หรือเอกสารงาน การเพิ่มชั้นความปลอดภัยสามารถป้องกันการเข้าถึงโดยไม่ได้รับอนุญาตได้ การปกป้องโฟลเดอร์ของคุณด้วยรหัสผ่านมีความสำคัญอย่างยิ่งหากมีการใช้งาน MacBook ของคุณหลายคนหรือหากคุณกังวลเกี่ยวกับการถูกขโมยหรือสูญหาย นอกจากนี้ การปกป้องโฟลเดอร์ด้วยรหัสผ่านยังช่วยให้มั่นใจได้ว่าหากอุปกรณ์ของคุณตกไปอยู่ในมือคนอื่น ข้อมูลที่เป็นความลับของคุณจะยังคงปลอดภัย การเสียสละเวลาเพียงเล็กน้อยเพื่อเพิ่มการปกป้องเชิงรุก คุณกำลังเลือกเพื่อรักษาความเป็นส่วนตัวของข้อมูลดิจิทัลของคุณ
วิธีการปกป้องโฟลเดอร์ด้วยรหัสผ่านบน MacBook
การใช้ Disk Utility
Disk Utility เป็นเครื่องมือในตัวของ macOS ที่ทรงพลังที่ช่วยให้คุณสร้างโฟลเดอร์ที่ป้องกันด้วยรหัสผ่านผ่านภาพดิสก์ นี่คือวิธีการทำ:
1. เปิด Disk Utility โดยค้นหาใน Spotlight หรือเข้าไปที่ Applications > Utilities > Disk Utility
2. คลิก “File” ในแถบเมนู แล้วเลือก “New Image” จากนั้นเลือก “Image from Folder
3. เลือกโฟลเดอร์ที่คุณต้องการปกป้องแล้วคลิก “Open
4. ในหน้าต่างที่ปรากฏขึ้น เลือกรูปแบบไฟล์ของคุณเป็น ‘read/write’ เพื่ออนุญาตการแก้ไขและตั้งค่าการเข้ารหัสเป็นการเข้ารหัส AES 128-bit หรือ 256-bit เพื่อความปลอดภัยที่ดีกว่า
5. ป้อนรหัสผ่านเมื่อได้รับการร้องขอ ตรวจสอบให้แน่ใจว่ามีความแข็งแรงและปลอดภัย จากนั้นคลิก ‘Choose
6. บันทึกภาพดิสก์ในตำแหน่งที่คุณต้องการและคลิก ‘Save
หลังจากสร้างภาพดิสก์เสร็จแล้ว คุณสามารถลบโฟลเดอร์ต้นฉบับหรือเก็บไว้ที่อื่นก็ได้ เมื่อใดก็ตามที่คุณต้องการเข้าถึงเนื้อหา ให้ดับเบิลคลิกที่ไฟล์ภาพดิสก์และป้อนรหัสผ่าน Disk Utility เป็นวิธีที่แข็งแกร่งเนื่องจากใช้การเข้ารหัสตามมาตรฐานอุตสาหกรรม
การใช้คำสั่ง Terminal
สำหรับผู้ใช้ที่สะดวกกับการใช้อินเตอร์เฟสดบรรทัดคำสั่ง Terminal ให้วิธีการในการปกป้องโฟลเดอร์ด้วยรหัสผ่านโดยใช้ยูทิลิตี zip นี่คือกระบวนการทีละขั้นตอน:
1. เปิด Terminal คุณสามารถหามันได้ใน Applications > Utilities > Terminal
2. ไปยังโฟลเดอร์ที่คุณต้องการปกป้องโดยใช้คำสั่ง cd ตัวอย่างเช่น: cd /path/to/your/folder
3. ใช้คำสั่ง zip เพื่อสร้างไฟล์ zip ที่เข้ารหัส: zip -er ProtectedFolder.zip *
4. คุณจะถูกขอให้ป้อนและยืนยันรหัสผ่าน
แฟลก -e เริ่มต้นการเข้ารหัสและแฟลก r ทำให้คำสั่ง zip ประมวลผลโฟลเดอร์อย่างถ้วนถี่ เมื่อเสร็จสิ้นการเข้ารหัสแล้ว คุณสามารถลบโฟลเดอร์ต้นฉบับและเก็บไฟล์ zip เมื่อใดก็ตามที่คุณต้องการเข้าถึงไฟล์ ให้แตกไฟล์โดยใช้ unzip ProtectedFolder.zip ใน Terminal หรือโดยการดับเบิลคลิกที่ไฟล์ zip และป้อนรหัสผ่านของคุณ
การใช้แอปพลิเคชันบุคคลที่สาม
มีแอปพลิเคชันบุคคลที่สามหลายตัวที่ออกแบบมาเพื่อทำให้กระบวนการปกป้องโฟลเดอร์ด้วยรหัสผ่านบน MacBook ของคุณง่ายขึ้น แอปพลิเคชันเหล่านี้มักมาพร้อมกับคุณสมบัติเพิ่มเติม เช่น อินเตอร์เฟสที่ใช้งานง่ายและการรองรับมาตรฐานการเข้ารหัสต่างๆ
1. Hider 2: แอปพลิเคชันนี้สามารถซ่อนและเข้ารหัสไฟล์และโฟลเดอร์ได้อย่างง่ายดาย เพียงแค่ลากและวางโฟลเดอร์ลงใน Hider 2 และตั้งรหัสผ่านหลักที่ปลอดภัยเพื่อปกป้องโฟลเดอร์เหล่านั้น แอปพลิเคชันนี้ใช้งานง่ายและสอดคล้องกับการออกแบบของ macOS
2. Encrypto: แอปพลิเคชันนี้เปิดให้ใช้งานฟรีและใช้การเข้ารหัส AES-256 เพื่อปกป้องข้อมูลของคุณ เลือกโฟลเดอร์ที่คุณต้องการปกป้อง ลากมันลงใน Encrypto และตั้งรหัสผ่าน แอปพลิเคชันนี้ให้วิธีที่ปลอดภัยในการแชร์ไฟล์และโฟลเดอร์ด้วย
3. Concealer: อีกหนึ่งเครื่องมือที่หลากหลาย Concealer ไม่เพียงแต่จะปกป้องด้วยรหัสผ่าน แต่ยังจัดหมวดหมู่ไฟล์ของคุณเพื่อให้สะดวกต่อการจัดการ มันมีการเข้ารหัส AES-256 ที่ปลอดภัยและใช้งานง่าย
เมื่อใช้แอปพลิเคชันบุคคลที่สาม โปรดแน่ใจว่าแอปดังกล่าวดาวน์โหลดจากแหล่งที่เชื่อถือได้และมีรีวิวเชิงบวก ในขณะที่ Disk Utility และ Terminal มีวิธีแก้ปัญหาที่อยู่ในตัว แอปพลิเคชันบุคคลที่สามสามารถทำให้กระบวนการง่ายขึ้นและให้คุณสมบัติเพิ่มเติมเพื่อการจัดการที่ดีกว่า
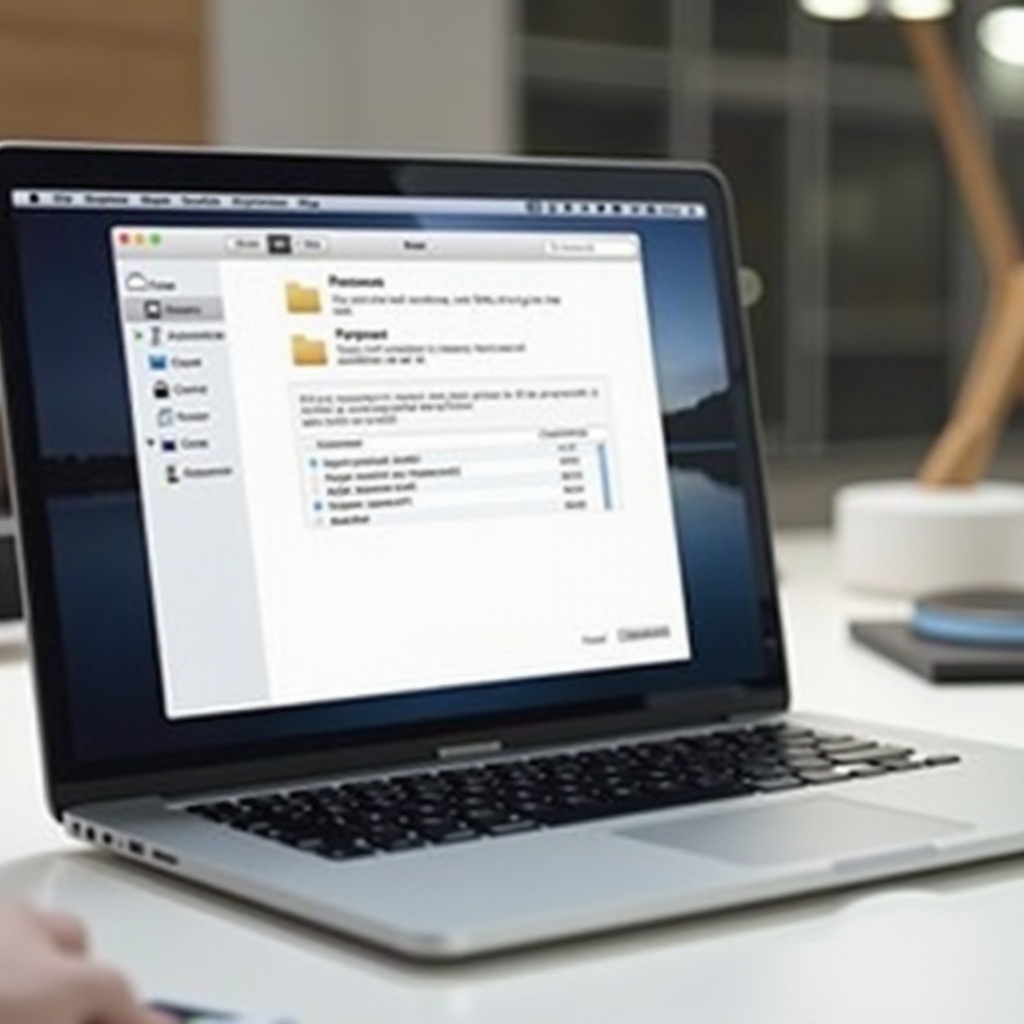
แนวปฏิบัติที่ดีที่สุดในการสร้างรหัสผ่านที่แข็งแรง
การสร้างรหัสผ่านที่แข็งแรงเป็นสิ่งที่สำคัญอย่างยิ่งเพื่อให้แน่ใจว่ามีความปลอดภัยของโฟลเดอร์ที่ป้องกันของคุณ นี่คือแนวปฏิบัติที่ดีที่สุด:
1. ความยาว: ใช้รหัสผ่านที่ยาวอย่างน้อย 12 อักขระ
2. ความซับซ้อน: รวมตัวอักษรใหญ่และเล็ก ตัวเลข และอักขระพิเศษ
3. ความเป็นเอกลักษณ์: ตรวจสอบให้แน่ใจว่ารหัสผ่านของคุณเป็นเอกลักษณ์และไม่ใช้กับบัญชีหรือมาตรการความปลอดภัยอื่นๆ
4. หลีกเลี่ยงคำที่พบบ่อย: หลีกเลี่ยงการใช้คำที่คาดได้ง่ายๆ การรวมกันหรือข้อความต่อเนื่อง เช่น ‘password123’ หรือ ‘qwerty
5. ใช้เครื่องมือจัดการรหัสผ่าน: พิจารณาใช้เครื่องมือจัดการรหัสผ่านเพื่อสร้างและเก็บรหัสผ่านที่ซับซ้อนอย่างปลอดภัย
โดยการปฏิบัติตามแนวทางเหล่านี้ คุณสามารถปกป้องโฟลเดอร์ของคุณด้วยรหัสผ่านที่ยากต่อการแฮ็ก เพื่อเพิ่มระดับความปลอดภัยสำหรับข้อมูลที่ละเอียดอ่อนของคุณ
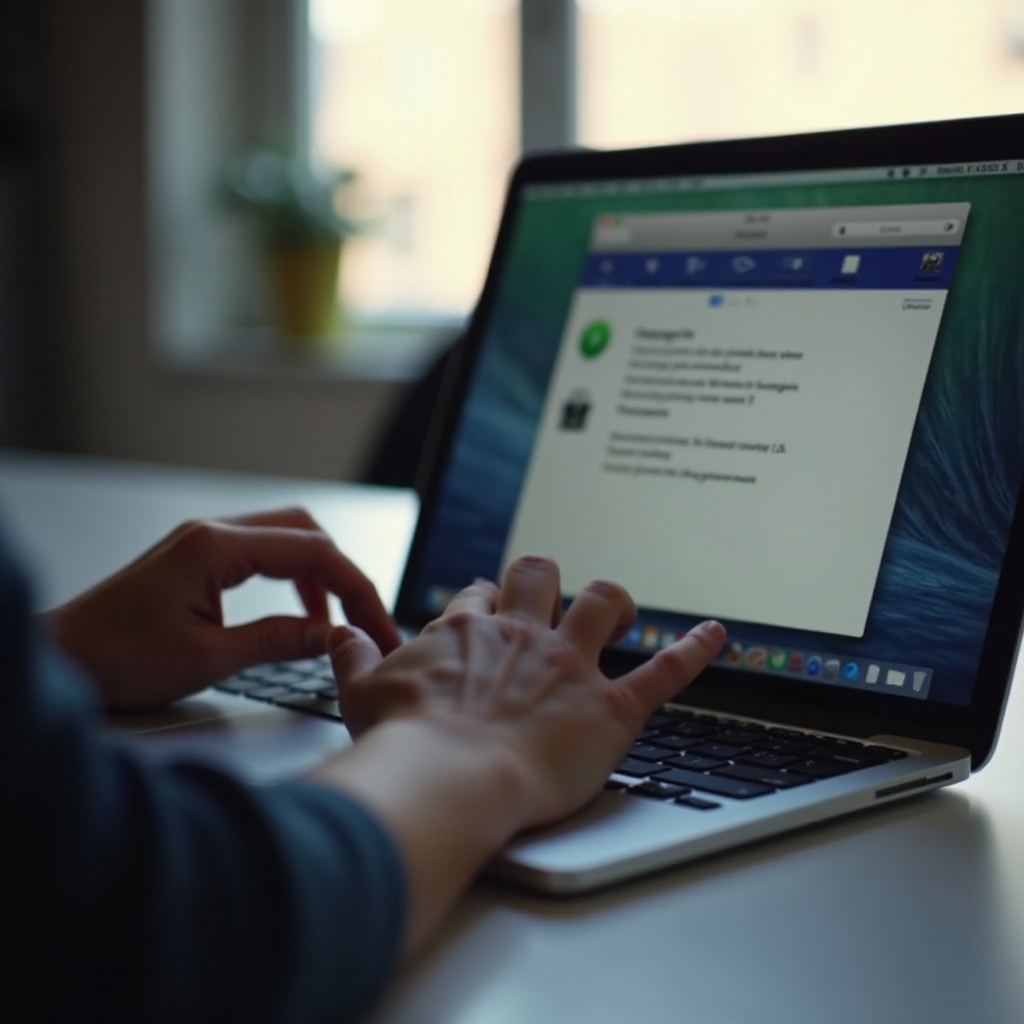
สรุป
การปกป้องโฟลเดอร์ด้วยรหัสผ่านบน MacBook ของคุณเป็นวิธีการง่ายๆ แต่มีประสิทธิภาพอย่างยิ่งในการประกันความเป็นส่วนตัวและความปลอดภัยของข้อมูล โดยใช้เครื่องมือในตัวของ macOS เช่น Disk Utility และ Terminal หรือเลือกใช้แอปพลิเคชันบุคคลที่สามที่เชื่อถือได้ จะช่วยให้คุณสามารถปกป้องโฟลเดอร์สำคัญของคุณได้อย่างง่ายดาย อย่าลืมสร้างรหัสผ่านที่แข็งแรงเพื่อให้ได้การปกป้องที่สูงสุด
คำถามที่พบบ่อย
ฉันสามารถตั้งรหัสผ่านป้องกันไฟล์เดี่ยวบน MacBook ได้หรือไม่?
ได้ คุณสามารถตั้งรหัสผ่านป้องกันไฟล์เดี่ยวได้ โดยใช้ Disk Utility คุณสามารถสร้างดิสก์อิมเมจที่เข้ารหัสซึ่งประกอบด้วยแค่ไฟล์นั้น อีกทางเลือกหนึ่งคือใช้แอปพลิเคชั่นของบุคคลที่สามเช่น Encrypto ที่สามารถเข้ารหัสไฟล์เดี่ยวได้
ฉันควรทำอย่างไรหากลืมรหัสผ่านสำหรับโฟลเดอร์ที่ได้รับการป้องกัน?
หากคุณลืมรหัสผ่านสำหรับโฟลเดอร์ที่ได้รับการป้องกันซึ่งสร้างขึ้นโดยใช้ Disk Utility หรือแอปบุคคลที่สาม การกู้คืนการเข้าถึงโฟลเดอร์อาจเป็นเรื่องที่ยากมากเนื่องจากการเข้ารหัสที่ใช้ ควรจัดเก็บรหัสผ่านของคุณในโปรแกรมจัดการรหัสผ่านที่ปลอดภัยเพื่อหลีกเลี่ยงการสูญเสียการเข้าถึง
การใช้แอปพลิเคชั่นของบุคคลที่สามสำหรับการเข้ารหัสโฟลเดอร์บน MacBook ปลอดภัยหรือไม่?
ใช่ การใช้แอปพลิเคชั่นของบุคคลที่สามที่มีความน่าเชื่อถือนั้นปลอดภัย ควรตรวจสอบให้แน่ใจว่าคุณดาวน์โหลดแอพเหล่านี้จากแหล่งที่เชื่อถือได้ อ่านรีวิวจากผู้ใช้ และตรวจสอบคุณสมบัติความปลอดภัยของแอพ แอพพลิเคชั่นที่มีชื่อเสียงเช่น Hider 2, Encrypto และ Concealer ได้รับการออกแบบมาเพื่อให้การเข้ารหัสที่แข็งแกร่ง