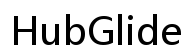คำนำ
การเชื่อมต่อแท็บเล็ตของคุณกับหน้าจอคอมพิวเตอร์สามารถทำให้ประสบการณ์การรับชมของคุณดีขึ้น ทำให้กิจกรรมต่างๆ เช่น การดูวิดีโอ การนำเสนอ และแม้กระทั่งการเล่นเกม สนุกสนานมากยิ่งขึ้น ไม่ว่าคุณจะต้องการหน้าจอที่ใหญ่ขึ้นหรือต้องการทำหลายงานพร้อมกันให้มีประสิทธิภาพยิ่งขึ้น การรู้วิธีใช้ตัวเชื่อมต่อที่ถูกต้องเป็นสิ่งสำคัญ คู่มือนี้จะช่วยให้คุณเข้าใจตัวเลือกที่มีอยู่มากมาย เพื่อให้คุณสามารถเลือกสิ่งที่เหมาะสมที่สุดสำหรับความต้องการของคุณ เราจะครอบคลุมประเภทของตัวเชื่อมต่อที่แตกต่างกัน มอบคู่มือทีละขั้นตอนในการตั้งค่า และเสนอเคล็ดลับการแก้ไขปัญหาเพื่อแก้ไขปัญหาทั่วไป อ่านต่อเพื่อเรียนรู้วิธีเชื่อมต่อแท็บเล็ตกับหน้าจอคอมพิวเตอร์ของคุณอย่างราบรื่น

ทำความเข้าใจตัวเชื่อมต่อ
การเชื่อมต่อแท็บเล็ตของคุณกับหน้าจอคอมพิวเตอร์เป็นสิ่งสำคัญที่ต้องเข้าใจประเภทของตัวเชื่อมต่อที่มีอยู่ ตัวเชื่อมต่อเป็นส่วนติดต่อฮาร์ดแวร์ที่อนุญาตให้สองอุปกรณ์สื่อสารกัน ทำให้มั่นใจได้ว่าการส่งข้อมูล เสียง และสัญญาณวิดีโอจะถูกส่งต่ออย่างเหมาะสม
มีตัวเชื่อมต่อหลายประเภทที่สามารถอำนวยความสะดวกในการเชื่อมต่อนี้ ตัวเชื่อมต่อที่คุณต้องการขึ้นอยู่กับสเปกของแท็บเล็ตและคอมพิวเตอร์ของคุณ อาจมีตัวเชื่อมต่อที่ใช้สายเคเบิ้ลขณะที่บางตัวอาจใช้วิธีการแบบไร้สาย แต่ละตัวมีความได้เปรียบและข้อจำกัด การเข้าใจตัวเลือกเหล่านี้จะช่วยให้คุณตัดสินใจได้อย่างพร้อมเพรียงและได้คุณภาพการแสดงผลที่ดีที่สุดบนหน้าจอคอมพิวเตอร์ของคุณ
ประเภทของตัวเชื่อมต่อ
อะแดปเตอร์ HDMI
High-Definition Multimedia Interface (HDMI) อะแดปเตอร์เป็นที่นิยมใช้งานมากเนื่องจากความสามารถในการส่งทั้งสัญญาณเสียงและวิดีโอในความละเอียดสูง อะแดปเตอร์เหล่านี้เหมาะสำหรับการดูภาพยนตร์หรือเล่นเกมบนหน้าจอที่ใหญ่ขึ้น ส่วนใหญ่แล้ว แท็บเล็ตรุ่นใหม่ๆ สนับสนุน micro HDMI หรือ mini HDMI ซึ่งสามารถเชื่อมต่อกับหน้าจอคอมพิวเตอร์ได้โดยใช้สาย HDMI
ตัวเชื่อมต่อ USB-C
ตัวเชื่อมต่อ USB-C เป็นอีกหนึ่งตัวเลือกที่นิยมเป็นพิเศษสำหรับแท็บเล็ตรุ่นใหม่ๆ มันมีความหลากหลาย รองรับการถ่ายโอนข้อมูลและการส่งออกวิดีโอ ฮับ USB-C หลายตัวมาพร้อมกับพอร์ตเพิ่มเติมที่อนุญาตให้คุณเชื่อมต่ออุปกรณ์หลายตัวพร้อมกัน ซึ่งเป็นประโยชน์อย่างยิ่งหากคุณต้องการเชื่อมต่ออุปกรณ์ต่อพ่วงอย่างคีย์บอร์ดหรือตัวชี้เมาส์ควบคู่ไปกับแท็บเล็ต
ตัวเลือกไร้สาย (Miracast, Chromecast, AirPlay)
ตัวเลือกไร้สายอย่าง Miracast, Chromecast และ AirPlay ให้การเชื่อมต่อละสายไฟระหว่างแท็บเล็ตและหน้าจอคอมพิวเตอร์ ตัวเลือกเหล่านี้เหมาะสำหรับผู้ที่ชอบการตั้งค่าสนิบสนุน Miracast เข้ากันได้กับอุปกรณ์ Windows หลายๆ เครื่อง ในขณะที่ Chromecast เหมาะสำหรับผู้ใช้ในระบบของ Google และ AirPlay ถูกออกแบบมาเพื่อผลิตภัณฑ์ของ Apple ซึ่งให้ความสะดวกในการเชื่อมต่อ

คู่มือการตั้งค่าเชื่อมต่อแท็บเล็ตกับหน้าจอคอมพิวเตอร์
หลังจากทำความเข้าใจประเภทของตัวเชื่อมต่อแล้ว ขั้นตอนต่อไปคือการเรียนรู้วิธีการตั้งค่า เราได้นำเสนอก้าวต่างๆ สำหรับวิธีการเชื่อมต่อที่แตกต่างกันด้านล่าง
การตั้งค่าการเชื่อมต่อ HDMI
- ตรวจสอบว่าแท็บเล็ตของคุณมีพอร์ต HDMI (ปกติคือ mini หรือ micro)
- จัดหาสาย HDMI ที่เหมาะสม และถ้าจำเป็น อะแดปเตอร์ HDMI
- เชื่อมต่อปลายสาย HDMI หนึ่งเข้ากับแท็บเล็ตและอีกปลายหนึ่งเข้ากับหน้าจอคอมพิวเตอร์
- ปรับหน้าจอคอมพิวเตอร์ให้เปลี่ยนไปที่ช่องสัญญาณ HDMI ที่ถูกต้อง
- แท็บเล็ตของคุณควรแสดงภาพบนหน้าจอคอมพิวเตอร์โดยอัตโนมัติ หากไม่เป็นเช่นนั้น ปรับการตั้งค่าการแสดงผลบนแท็บเล็ตของคุณ
การตั้งค่าการเชื่อมต่อ USB-C
- ตรวจสอบว่าแท็บเล็ตของคุณมีพอร์ต USB-C
- ใช้ USB-C กับ HDMI อะแดปเตอร์ หรือ USB-C ฮับที่มีการส่งออก HDMI
- เชื่อมต่อปลาย USB-C กับแท็บเล็ตและปลาย HDMI กับหน้าจอคอมพิวเตอร์
- เลือกช่อง HDMI ที่เหมาะสมบนหน้าจอคอมพิวเตอร์
- การแสดงผลของแท็บเล็ตของคุณควรกว้างขึ้นบนหน้าจอคอมพิวเตอร์ ปรับการตั้งค่าแท็บเล็ตหากจำเป็น
การตั้งค่าการเชื่อมต่อไร้สาย
- ตรวจสอบว่าแท็บเล็ตและหน้าจอคอมพิวเตอร์สนับสนุนเทคโนโลยีไร้สายเดียวกัน (Miracast, Chromecast หรือ AirPlay)
- เปิดฟีเจอร์การแสดงผลไร้สายบนแท็บเล็ตของคุณ
- เชื่อมต่อหน้าจอคอมพิวเตอร์กับเครือข่าย Wi-Fi เดียวกัน
- ตามคำแนะนำบนหน้าจอเพื่อจับคู่แท็บเล็ตกับหน้าจอคอมพิวเตอร์
- เมื่อเชื่อมต่อแล้ว การแสดงผลของแท็บเล็ตควรปรากฏบนหน้าจอคอมพิวเตอร์
การแก้ไขปัญหาการเชื่อมต่อทั่วไป
แม้คุณจะตั้งค่าอย่างถูกต้องแล้ว คุณอาจพบปัญหาทั่วไป นี่คือวิธีการแก้ไข
ไม่มีสัญญาณ
หากหน้าจอคอมพิวเตอร์ของคุณแสดง “No Signal” ให้ตรวจสอบว่าสายทั้งหมดเชื่อมต่ออย่างแน่นหนา ทดลองเปลี่ยนสายไปยังพอร์ตอื่นหรือใช้สายอื่น นอกจากนี้ ตรวจสอบว่าหน้าจอคอมพิวเตอร์ตั้งค่าเป็นแหล่งสัญญาณที่ถูกต้อง
คุณภาพวิดีโอต่ำ
คุณภาพวิดีโอต่ำอาจเกิดจากปัจจัยหลายประการ รวมถึงสายหรือตัวอะแดปเตอร์คุณภาพต่ำ ตรวจสอบว่าใช้ตัวเชื่อมต่อที่มีคุณภาพสูง นอกจากนี้ ตรวจสอบการตั้งค่าความละเอียดบนแท็บเล็ตของคุณและปรับให้ดีขึ้น
ปัญหาซอฟต์แวร์หรือตัวขับ
บางครั้ง ปัญหาความเข้ากันได้ของซอฟต์แวร์หรือตัวขับอาจทำให้การเชื่อมต่อไม่สำเร็จ ตรวจสอบว่าแท็บเล็ตและซอฟต์แวร์ของหน้าจอคอมพิวเตอร์เป็นเวอร์ชันล่าสุด สำหรับการเชื่อมต่อ USB-C ตรวจสอบว่าติดตั้งตัวขับที่จำเป็นบนแท็บเล็ตของคุณหรือไม่

แนวทางปฏิบัติที่ดีที่สุดและเคล็ดลับ
หลังจากการแก้ไขปัญหาทั่วไป มันฉลาดที่จะปฏิบัติตามแนวทางปฏิบัติที่ดีที่สุดเพื่อให้การเชื่อมต่อของคุณมีประสิทธิภาพและเสถียรนี่คือบางเคล็ดลับเพื่อให้การเชื่อมต่อเป็นไปอย่างราบรื่น:
- อัปเดตระบบปฏิบัติการของแท็บเล็ตเป็นประจำเพื่อให้แน่ใจว่าเข้ากันได้กับตัวเชื่อมต่อล่าสุด
- ลงทุนในสายและอะแดปเตอร์ที่มีคุณภาพสูงเพื่อป้องกันปัญหาการเชื่อมต่อ
- สำหรับการเชื่อมต่อไร้สาย ให้แน่ใจว่ามีการเชื่อมต่อ Wi-Fi ที่เสถียรเพื่อไม่ให้เกิดการล่าช้าหรือการขัดจังหวะ
- ตรวจสอบคำแนะนำจากผู้ผลิตสำหรับทั้งแท็บเล็ตและหน้าจอคอมพิวเตอร์เกี่ยวกับความเข้ากันได้ของตัวเชื่อมต่อและความละเอียดที่รองรับ
สรุป
การเชื่อมต่อแท็บเล็ตของคุณกับหน้าจอคอมพิวเตอร์สามารถปรับปรุงประสบการณ์การรับชมของคุณอย่างมาก ทำให้กิจกรรมต่างๆ ง่ายและสนุกขึ้น โดยการเข้าใจประเภทของตัวเชื่อมต่อต่างๆ และทำตามคู่มือขั้นตอนที่เรามอบให้ คุณสามารถตั้งค่าการเชื่อมต่ออย่างราบรื่น อย่าลืมใช้เคล็ดลับการแก้ไขปัญหาเพื่อแก้ไขปัญหาที่อาจเกิดขึ้น การเชื่อมต่อที่มีความสุข!
คำถามที่พบบ่อย
ตัวเชื่อมต่อที่ดีที่สุดสำหรับวิดีโอความละเอียดสูงคืออะไร?
โดยทั่วไปแล้ว อะแดปเตอร์ HDMI เป็นตัวเลือกที่ดีที่สุดสำหรับวิดีโอความละเอียดสูง เนื่องจากรองรับทั้งสัญญาณเสียงและภาพในความละเอียดแบบ HD และ 4K
ฉันจะรู้ได้อย่างไรว่าพีซีแท็บเล็ตของฉันเข้ากันได้กับตัวเชื่อมต่อหรือไม่?
ตรวจสอบคุณสมบัติของแท็บเล็ตของคุณสำหรับพอร์ตที่รองรับ เช่น HDMI หรือ USB-C นอกจากนี้ควรปรึกษาคู่มือของผู้ผลิตสำหรับตัวเชื่อมต่อที่เข้ากันได้
ฉันสามารถใช้วิธีการเชื่อมต่อมากกว่าหนึ่งประเภทในเวลาเดียวกันได้หรือไม่?
ได้ คุณสามารถใช้วิธีการได้หลายวิธี ตัวอย่างเช่น คุณสามารถตั้งค่าได้ทั้งการเชื่อมต่อ HDMI และเชื่อมต่อแบบไร้สายพร้อมกัน แม้ว่ามักจะไม่จำเป็นและอาจซับซ้อนขึ้น