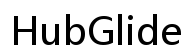แนะนำตัว
Chromebooks เป็นอุปกรณ์ที่มีความหลากหลายที่สามารถเปลี่ยนแปลงได้อย่างไร้รอยต่อจากแล็ปท็อปเป็นแท็บเล็ต หนึ่งในความท้าทายที่ผู้ใช้พบเมื่อต้องใช้ Chromebooks ในโหมดแท็บเล็ต คือการคงแถบที่มองเห็นได้เมื่อเลื่อน การขัดจังหวะนี้สามารถรบกวนการทำงานและผลผลิตของคุณได้ ไม่ว่าคุณจะกำลังท่องเว็บไซต์หลายแห่งหรือจัดการแท็บหลายแท็บ การคงให้แถบอยู่ด้านบนขณะที่คุณเลื่อนสำคัญสำหรับการนำทางที่ไร้รอยต่อ ที่นี่เราจะสำรวจสาเหตุพื้นฐานของปัญหานี้และนำเสนอวิธีแก้ไขและแนวปฏิบัติที่ดีที่สุดเพื่อปรับปรุงประสบการณ์ Chromebook ของคุณในโหมดแท็บเล็ต
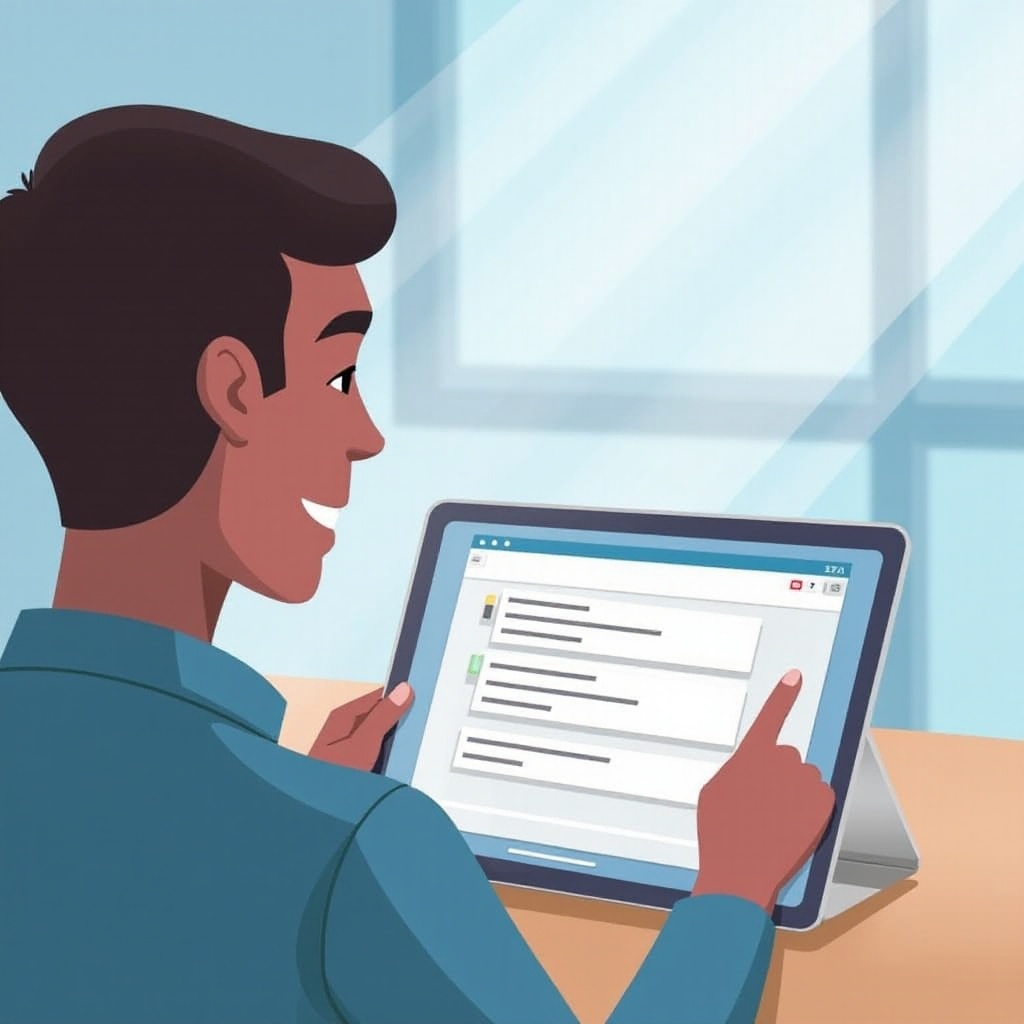
ทำความเข้าใจโหมดแท็บเล็ตบน Chromebook
โหมดแท็บเล็ตบน Chromebook จะปรับอุปกรณ์ให้เหมาะสมสำหรับการใช้แบบสัมผัสโดยการซ่อนคีย์บอร์ดและปรับอินเตอร์เฟซสำหรับการโต้ตอบหน้าจอสัมผัส โหมดนี้ให้ประสบการณ์ที่เรียบง่ายและใช้งานง่าย ทำให้การท่องเว็บ อ่าน และโต้ตอบกับแอปง่ายขึ้นโดยไม่มีคีย์บอร์ดหรือเมาส์ อย่างไรก็ตามโหมดนี้ก็มีความท้าทายเฉพาะบางอย่างเช่นกัน โดยเฉพาะอย่างยิ่งในเรื่องการจัดการแถบขณะท่องเว็บ
ปัญหาที่พบบ่อยอย่างหนึ่งคือการคงการมองเห็นของแถบเบราว์เซอร์ในขณะที่เลื่อนผ่านหน้าเว็บ คู่มือนี้จะค้นหาสาเหตุของปัญหานี้และวิธีที่คุณสามารถแก้ไขได้เพื่อใช้ประโยชน์จากโหมดแท็บเล็ตของ Chromebook ไปถึงจุดสูงสุด
ปัญหาทั่วไปเกี่ยวกับแถบในโหมดแท็บเล็ต
การใช้ Chromebook ในโหมดแท็บเล็ตอาจมีความยุ่งยากบางอย่าง ซึ่งเกี่ยวข้องกับการจัดการแถบ ปัญหาที่พบบ่อยบางอย่าง ได้แก่:
- แถบที่ซ่อนอยู่: ในโหมดแท็บเล็ต แถบที่อยู่และแถบอาจซ่อนตัวเมื่อเลื่อนลงในหน้าเว็บ ส่งผลให้ผู้ใช้สูญเสียการติดตามแถบที่เปิดอยู่
- การปิดแถบโดยไม่ตั้งใจ: เมื่อไม่เห็นแถบอย่างชัดเจน ผู้ใช้อาจปิดแถบโดยไม่ตั้งใจขณะนำทาง
- ความยากในการสลับแถบ: การสลับระหว่างแถบอาจยุ่งยากเนื่องจากอินเตอร์เฟซอาจไม่ตอบสนองต่อการสัมผัสเท่าการใช้เมาส์
ปัญหาเหล่านี้สามารถขัดจังหวะประสบการณ์ท่องเว็บอย่างมาก การจัดการและแก้ไขปัญหาที่พวกนี้อย่างมีประสิทธิภาพผ่านฟีเจอร์ที่สร้างมาในตัว การปรับการตั้งค่าเบราว์เซอร์ และแอปพลิเคชันภายนอกซึ่งจำเป็นอย่างยิ่ง
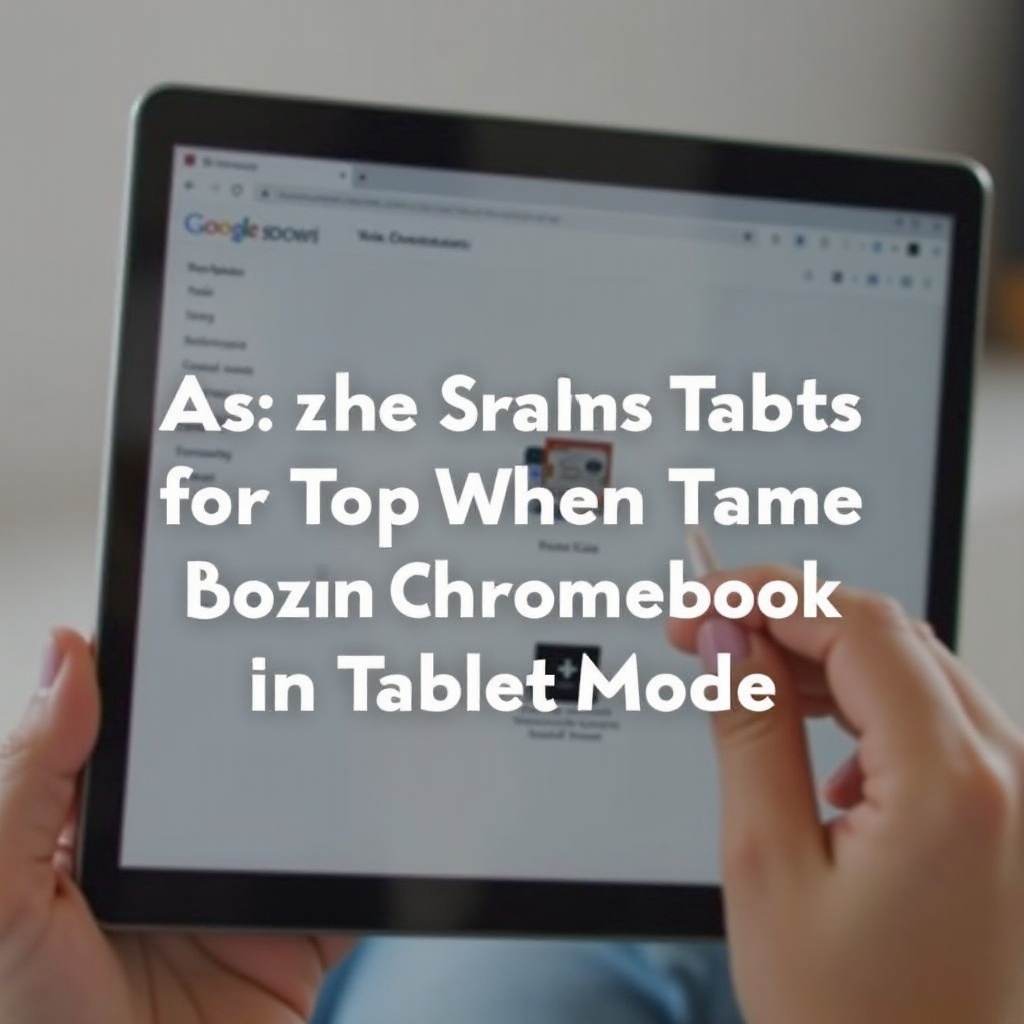
วิธีการในการคงแถบด้านบน
การใช้ฟีเจอร์ในตัว
Chromebooks มาพร้อมกับฟีเจอร์ในตัวที่สามารถช่วยจัดการแถบได้อย่างมีประสิทธิภาพ:
- การตรึงแถบ: การตรึงแถบที่จำเป็นช่วยให้แถบเหล่านี้คงอยู่ในจุดสำคัญและเข้าถึงได้ง่าย
- คลิกขวา (หรือแตะค้าง) ที่แถบที่คุณต้องการตรึง
-
เลือก ‘ตรึงแถบ’ จากเมนูบริบท
-
โหมดภาพรวม: ฟีเจอร์นี้ช่วยให้มองเห็นทุกแถบและหน้าต่างที่เปิดอยู่ได้ในขณะเดียวกัน
-
เลื่อนขึ้นจากด้านล่างของหน้าจอหรือแตะปุ่มภาพรวม
-
กลุ่มแถบ: จัดกลุ่มแถบที่คล้ายกันเข้าด้วยกันเพื่อแยกการติดตามโปรเจกต์ต่างๆ
- สร้างกลุ่มแถบโดยการคลิกขวาที่แถบและเลือก ‘เพิ่มในกลุ่มใหม่’
การปรับแต่งการตั้งค่าเบราว์เซอร์
การปรับแต่งการตั้งค่าเบราว์เซอร์สามารถช่วยให้แถบคงอยู่ในมุมมอง:
- เปิดใช้แถบแท็บ: ฟีเจอร์การทดลองนี้จะคงแถบแท็บไว้ตลอดเวลา
- พิมพ์
chrome://flagsในแถบที่อยู่ - ค้นหา ‘Tab Strip’
-
เปิดใช้งานตัวเลือก ‘Tab Strip’ และรีสตาร์ทเบราว์เซอร์
-
ปิดการเลื่อนอัตโนมัติเต็มหน้าจอ:
- ไปที่การตั้งค่า Chrome
- นำทางไปที่ ‘Appearance’
- ปิดการปิดอัตโนมัติแบบเต็มหน้าจอเพื่อคงแถบที่อยู่และแถบในมุมมองขณะเลื่อน
การใช้แอปพลิเคชันจากภายนอก
มีหลายแอปพลิเคชันเสริมที่สามารถเสริมประสบการณ์การท่องเว็บของคุณด้วยการจัดการแถบอย่างมีประสิทธิภาพ:
- Toby สำหรับ Chrome: จัดแถบในคอลเลคชั่นเพื่อเข้าถึงได้อย่างรวดเร็ว
- ติดตั้ง Toby จาก Chrome Web Store
-
จัดแถบโดยการลากและวางในคอลเลคชั่น
-
Session Buddy: บันทึกและกู้คืนเซสชันได้อย่างง่ายดาย
- ติดตั้งจาก Chrome Web Store
-
ใช้มันเพื่อบันทึกเซสชันของคุณและกู้คืนภายหลังโดยแถบอยู่ในที่เดิม
-
OneTab: รวมแถบที่เปิดทั้งหมดเป็นรายการเดียวสำหรับการจัดการที่ดีกว่า
- ติดตั้ง OneTab จาก Chrome Web Store
- คลิกที่ไอคอน OneTab เพื่อแปลงแถบทั้งหมดเป็นรายการ
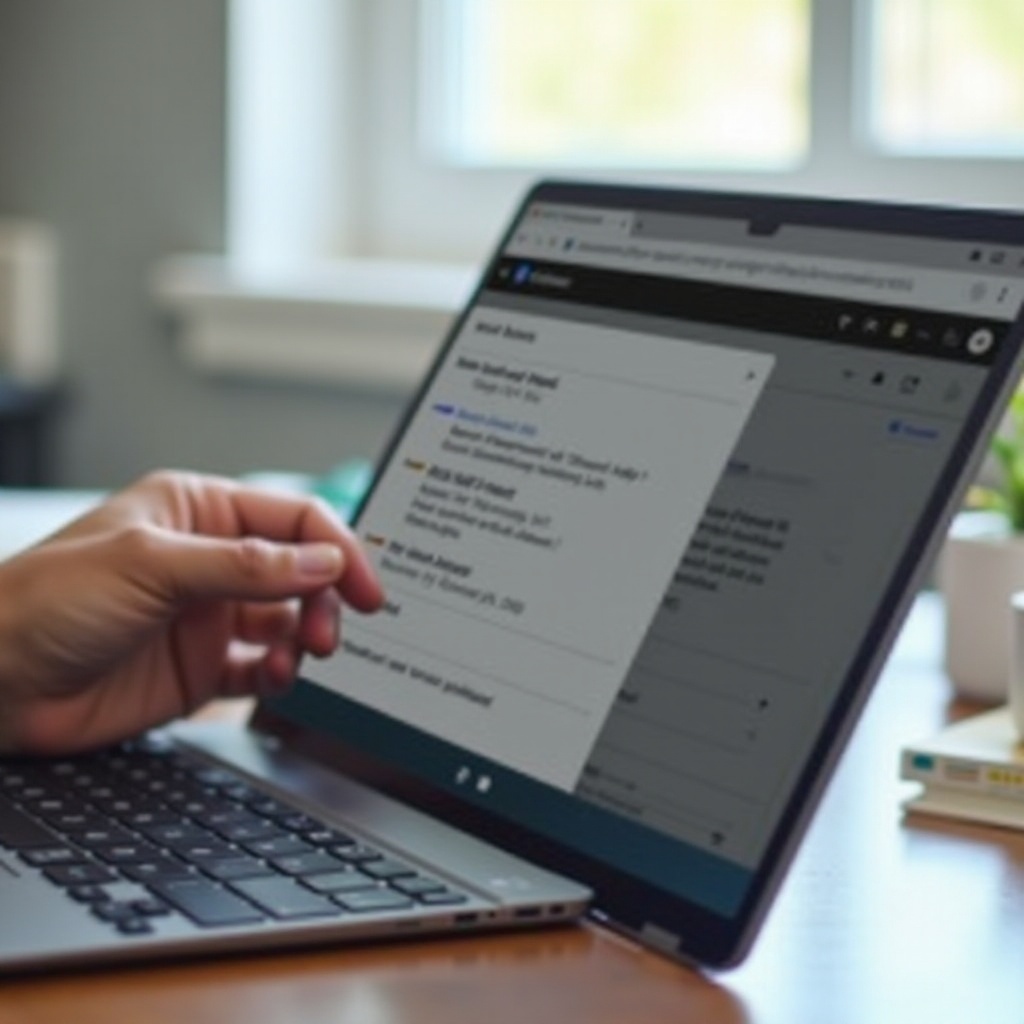
แนวปฏิบัติที่ดีที่สุดสำหรับการจัดการแถบอย่างมีประสิทธิภาพ
การประยุกต์ใช้แนวปฏิบัติที่ดีที่สุดสามารถทำให้การทำงานของคุณเป็นไปอย่างราบรื่น:
- จำกัดแถบที่เปิดพร้อมกัน: หลีกเลี่ยงการเปิดแถบมากเกินไป มันไม่เพียงแต่ช่วยในการปรับปรุงประสิทธิภาพ แต่ยังลดความยุ่งเหยิง
- ใช้บุ๊คมาร์ก: แทนที่จะเปิดหน้าที่ต้องการอ้างอิงไว้ ให้บุ๊คมาร์กไว้สำหรับการเข้าถึงในภายหลัง
- การทำความสะอาดปกติ: ปิดแถบที่ไม่ใช้งานและล้างข้อมูลการท่องเว็บเป็นระยะเพื่อรักษาประสิทธิภาพของเบราว์เซอร์
- ใช้ทางลัดและคีย์บอร์ด: ใช้การสัมผัสและทางลัดคีย์บอร์ดในการนำทางอย่างมีประสิทธิภาพ (เช่น เลื่อนซ้ายหรือขวาเพื่อย้อนไปกลับไปหรือไปต่อไป)
โดยการปฏิบัติตามแนวทางเหล่านี้ คุณสามารถรับรองประสบการณ์การท่องเว็บที่ราบรื่นและเป็นระเบียบในโหมดแท็บเล็ต
การแก้ไขปัญหาที่พบบ่อยเกี่ยวกับแถบ
ปัญหาด้านการเชื่อมต่ออินเทอร์เน็ต
บางครั้ง ปัญหาแถบเกิดจากการเชื่อมต่ออินเทอร์เน็ตที่ไม่เสถียร:
- ตรวจสอบการเชื่อมต่อ Wi-Fi: ตรวจสอบให้แน่ใจว่า Chromebook ของคุณเชื่อมต่อกับเครือข่ายที่เสถียร
- รีสตาร์ทเราเตอร์: รีสตาร์ทเราเตอร์หรือโมเด็มเพื่อรีเฟรชการเชื่อมต่อ
- รันการวินิจฉัย: ใช้เครื่องมือการวินิจฉัยเครือข่ายที่อยู่ในตัว Chromebook เพื่อตรวจสอบและแก้ไขปัญหาการเชื่อมต่อ
การอัปเดตเบราว์เซอร์และปัญหาความเข้ากันได้
บางครั้งซอฟต์แวร์ที่ล้าสมัยอาจทำให้เกิดปัญหาในการจัดการแถบ:
- อัปเดตเบราว์เซอร์ของคุณ: ตลอดเวลาเก็บเบราว์เซอร์ Chrome ของคุณอัปเดตให้เป็นเวอร์ชันล่าสุดเสมอ
- ไปที่การตั้งค่า Chrome > เกี่ยวกับ Chrome > ตรวจสอบการอัปเดต
- ติดตั้งเบราว์เซอร์ใหม่: การถอนการติดตั้งและติดตั้งเบราว์เซอร์ใหม่บางครั้งสามารถแก้ไขปัญหาที่อยู่ภายในได้
- ตรวจสอบแอปเสริม: ตรวจสอบให้แน่ใจว่าแอปเสริมทั้งหมดของคุณอัปเดตและเข้ากับเวอร์ชันของ Chrome ของคุณ
ข้อสรุป
การจัดการแถบอย่างมีประสิทธิภาพขณะใช้ Chromebook ในโหมดแท็บเล็ตจะเพิ่มประสบการณ์ของผู้ใช้โดยรวม การใช้ฟีเจอร์ในตัว การปรับแต่งการตั้งค่าเบราว์เซอร์ และการใช้แอปพลิเคชันจากภายนอกสามารถปรับปรุงแถบอย่างมากโดยการทำให้แถบคงอยู่และเข้าถึงได้ โดยการปฏิบัติตามแนวทางปฏิบัติที่ดีที่สุดและการแก้ไขปัญหาที่พบบ่อย คุณสามารถมั่นใจได้ถึงประสบการณ์การท่องเว็บที่ไรรอยต่อบน Chromebook ของคุณในโหมดแท็บเล็ต
คำถามที่พบบ่อย
ทำไมแท็บของฉันถึงเคลื่อนที่เมื่อฉันเลื่อนในโหมดแท็บเล็ตบน Chromebook ของฉัน?
แท็บอาจเคลื่อนที่หรือซ่อนเนื่องจากคุณลักษณะแสดงผลแบบเต็มหน้าจอของเบราว์เซอร์ การปิดใช้งานคุณลักษณะนี้หรือใช้ส่วนขยายการจัดการแท็บสามารถช่วยให้แท็บยังคงมองเห็นได้
มีส่วนขยายเฉพาะที่สามารถช่วยในการจัดการแท็บในโหมดแท็บเล็ตหรือไม่?
มี, ส่วนขยายเช่น ‘Toby for Chrome,’ ‘Session Buddy,’ และ ‘OneTab’ เป็นส่วนขยายที่ดีสำหรับการจัดระเบียบและจัดการแท็บอย่างมีประสิทธิภาพ
ฉันจะสามารถปรับปรุงประสิทธิภาพโดยรวมของ Chromebook ของฉันในโหมดแท็บเล็ตได้อย่างไร?
จำกัดจำนวนแท็บที่เปิดอยู่, ใช้บุ๊กมาร์ก, ทำความสะอาดข้อมูลการเรียกดูเป็นประจำ, และตรวจสอบให้แน่ใจว่าเบราว์เซอร์และส่วนขยายของคุณได้รับการอัปเดตเพื่อประสิทธิภาพที่ดีที่สุด