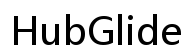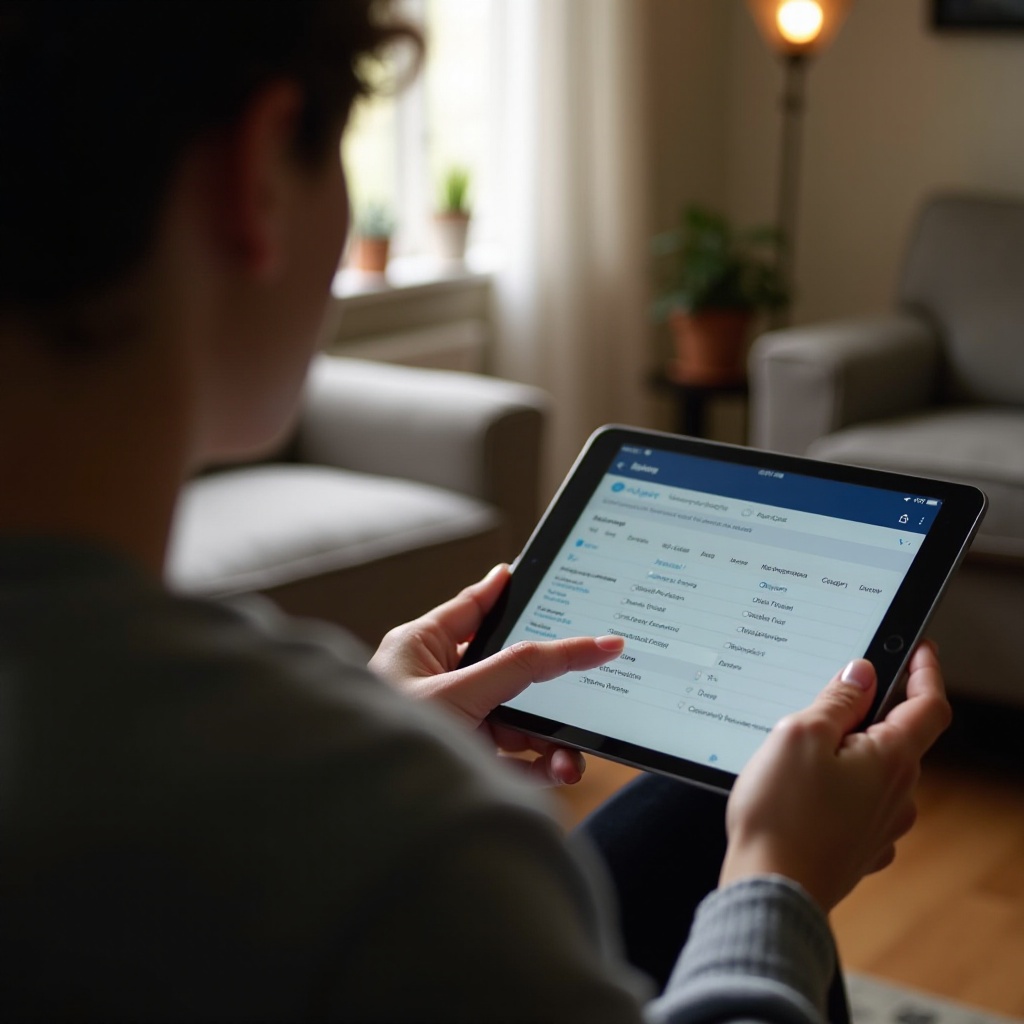Pengenalan
Anda telah menggunakan Chromebook Anda dengan lancar untuk bekerja atau belajar, dan tiba-tiba Anda perlu menemukan file cadangan. Chromebook, dengan desain yang berpusat pada cloud dan fitur pencadangan otomatisnya, memudahkan penyimpanan data dengan aman. Pertanyaan utamanya, bagaimanapun, adalah: di mana cadangan ini disimpan setelah disinkronkan ke Google Drive? Memahami lokasi dan pengelolaan cadangan ini dapat menghemat waktu Anda dan memastikan data Anda selalu dapat dijangkau saat dibutuhkan.
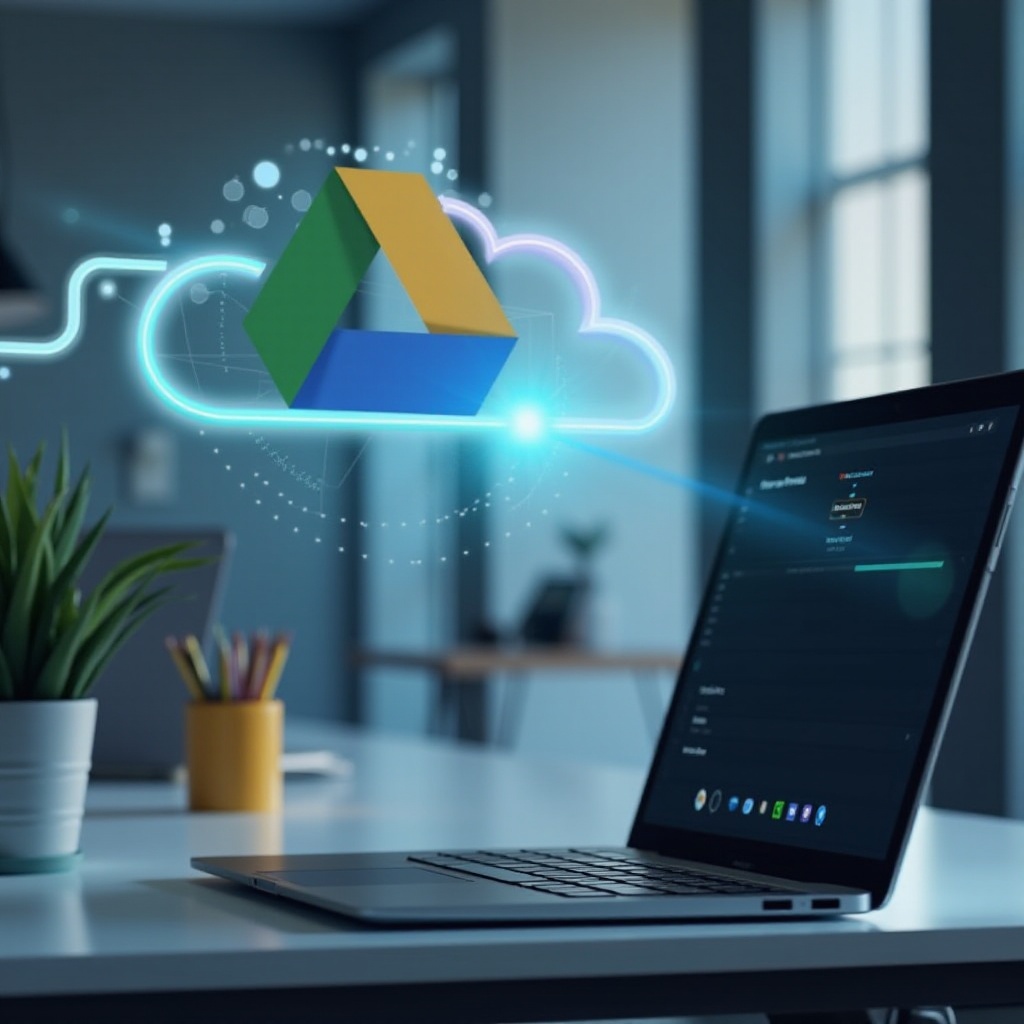
Penjelasan Cadangan Chromebook
Chromebook dirancang dengan kesederhanaan dan efisiensi, memanfaatkan cloud untuk mencadangkan data penting secara otomatis. Ini berarti setiap perubahan yang Anda buat di Chromebook Anda segera didukung di Google Drive. Hal ini menghilangkan kekhawatiran tradisional tentang kehilangan dokumen, foto, dan file vital lainnya karena kerusakan perangkat keras atau kejadian lainnya. Fitur pencadangan otomatis ini memastikan bahwa data Anda tetap terkini dan aman.
Pencadangan melibatkan penyalinan dan pengarsipan data untuk memungkinkan pemulihan jika terjadi kehilangan data. Bagi pengguna Chromebook, ini berarti pengaturan, aplikasi, dan file mereka secara rutin disinkronkan dengan akun Google mereka. Proses ini melindungi dari penghapusan tidak sengaja, kerusakan, dan bahkan pergantian perangkat, memastikan informasi Anda dapat dipulihkan kapan saja.
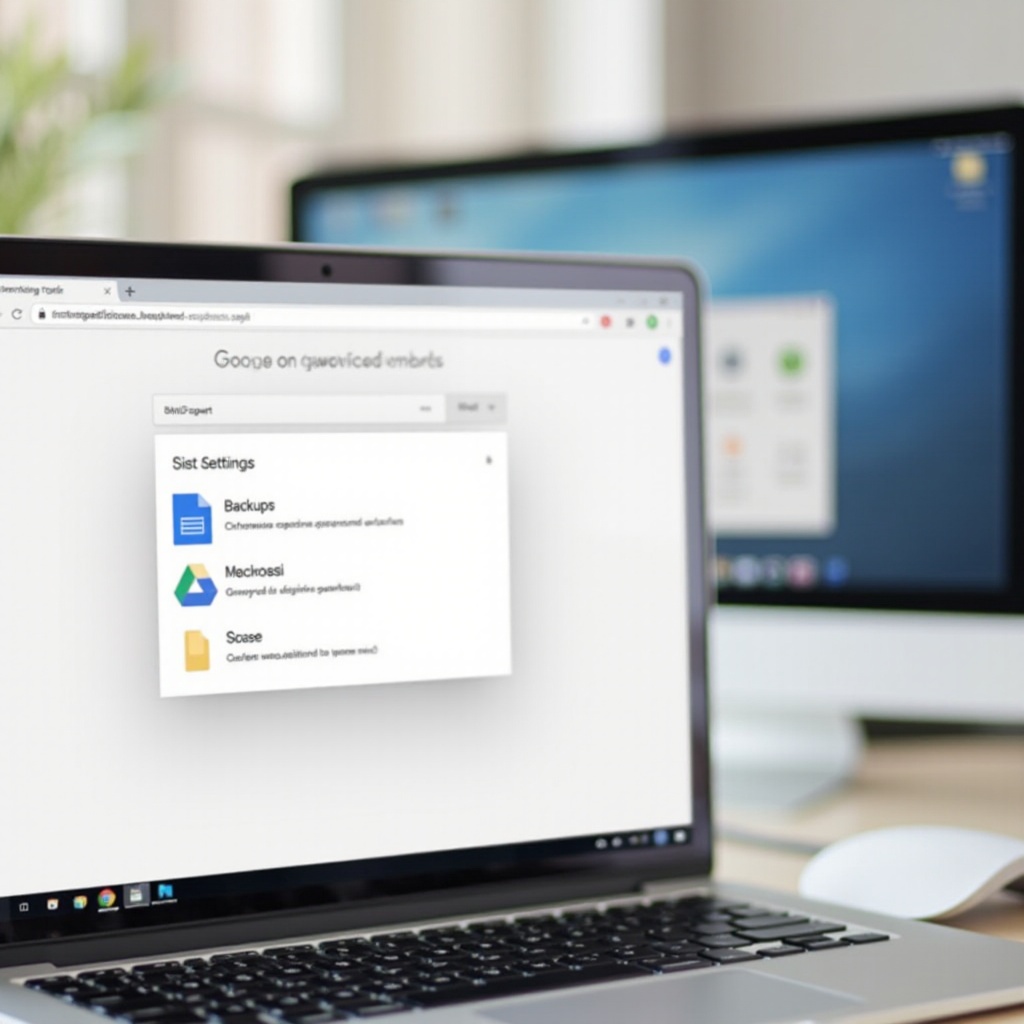
Cadangan Google Drive dan Chromebook
Lokasi Cadangan Default
Ketika Anda mencadangkan Chromebook Anda, data disimpan di akun Google Drive yang terkait. Drive membagi cadangan ini, memastikan pengaturan, aplikasi, dan file yang berbeda mendarat di kategori masing-masing. Secara default, file Anda diurutkan di bawah ‘My Drive,’ membuatnya mudah ditemukan. Namun, pengorganisasian tambahan kadang-kadang diperlukan karena pengguna secara rutin menambahkan dan mengelola banyak file dan folder.
Data Yang Termasuk
Cadangan Chromebook ke Google Drive mencakup lebih dari sekadar dokumen dan foto. Cadangan ini mencakup:
– Ekstensi dan Aplikasi: Disinkronkan dengan akun Google Anda untuk akses mudah di berbagai perangkat.
– Pengaturan Sistem: Termasuk kata sandi Wi-Fi, pengaturan tampilan, dan konfigurasi aksesibilitas.
– File: Disimpan dalam ‘My Drive’ atau folder yang disimpan secara selektif, termasuk file yang diunduh.
Mengakses Cadangan Anda di Google Drive
Menemukan file cadangan Chromebook Anda di Google Drive memerlukan beberapa langkah sederhana. Berikut cara Anda melakukannya:
Panduan Langkah-demi-Langkah
- Buka Google Drive: Kunjungi halaman beranda Google Drive melalui browser Chrome Anda atau buka aplikasi Drive.
- Login: Pastikan Anda masuk ke akun Google yang sama yang terkait dengan Chromebook Anda.
- Arahkan ke ‘My Drive’: Anda akan menemukan judul yang diberi label ‘My Drive’ di sisi kiri; klik di atasnya.
- Temukan File Anda: Telusuri folder atau gunakan bilah pencarian untuk menemukan file tertentu.
- Menggunakan Bagian ‘Backups’: Untuk pencadangan pengaturan sistem dan aplikasi, buka bagian ‘Backups’ yang ditemukan di menu utama Drive.
Menavigasi Google Drive
Setelah berada di dalam Google Drive:
– Gunakan fungsi pencarian untuk lokasi file cepat.
– Kenali diri Anda dengan berbagai bagian di sidebar – seperti ‘My Drive,’ ‘Shared With Me,’ dan ‘Backups.’
– Urutkan dan dapatkan file berdasarkan tipe, tanggal dimodifikasi, atau pemilik untuk menyederhanakan proses pencarian Anda.
Mengelola Cadangan Anda
Menjaga cadangan Anda tetap teratur memastikan akses yang cepat dan menghindari kekacauan.
Mengorganisir Cadangan
- Buat folder khusus dalam ‘My Drive’ untuk berbagai jenis file (dokumen, foto, data aplikasi).
- Label folder dengan nama yang jelas dan deskriptif.
- Tinjau dan pindahkan file secara rutin ke folder yang sesuai.
Menghapus Cadangan yang Tidak Diperlukan
Membersihkan cadangan yang berlebihan tidak hanya menjaga Drive Anda tetap rapi tetapi juga mengoptimalkan ruang penyimpanan:
– Identifikasi File yang Tidak Digunakan: Tinjau file lama dan yang tidak digunakan.
– Pilih File untuk Dihapus: Klik file, kemudian klik ikon sampah.
– Kosongkan Sampah: Hapus file secara permanen dengan mengosongkan folder sampah.
Memecahkan Masalah Umum
Sesekali, Anda mungkin menghadapi kendala selama proses pencadangan atau pemulihan. Memahami masalah dan solusi potensial dapat menghemat waktu dan frustrasi.
Masalah Umum
- File Hilang: Masalah tak terduga di mana file tidak muncul di Google Drive.
- Kesalahan Sinkronisasi: Masalah dengan sinkronisasi real-time yang mengakibatkan cadangan yang usang.
Solusi dan Tips
- Periksa Konektivitas: Pastikan koneksi internet yang stabil untuk sinkronisasi yang lancar.
- Muat Ulang Google Drive: Terkadang muat ulang sederhana atau masuk ulang ke akun Google Anda menyelesaikan masalah kecil.
- Perbarui Chrome OS: Jaga OS Chromebook Anda tetap diperbarui untuk mencegah masalah kompatibilitas.
- Hubungi Dukungan: Untuk masalah yang terus berlanjut, saluran dukungan Google dapat memberikan bantuan lebih lanjut.
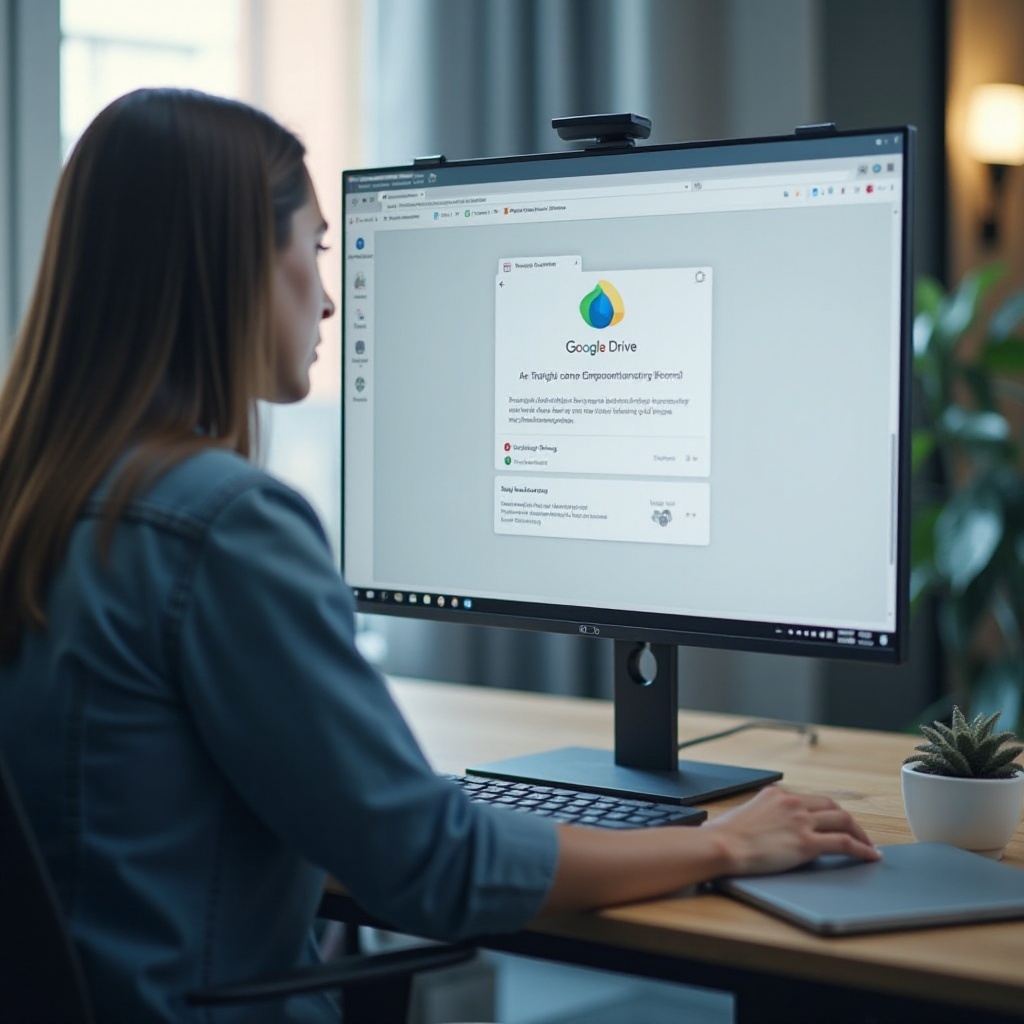
Kesimpulan
Memahami di mana dan bagaimana cadangan Chromebook Anda disimpan di Google Drive memberdayakan Anda untuk mengelola dan mengambil data Anda dengan efisien. Dengan mengikuti langkah-langkah yang diuraikan, Anda dapat dengan mudah mengakses, mengorganisir, dan memecahkan masalah cadangan Anda, memastikan pengalaman Chromebook yang lancar dan bebas khawatir.
Pertanyaan yang Sering Diajukan
Seberapa sering Chromebook saya mencadangkan ke Google Drive?
Chromebook secara otomatis melakukan cadangan ini kapan pun perubahan terdeteksi, memastikan sinkronisasi terus-menerus dengan Google Drive.
Bisakah saya memulai cadangan secara manual di Chromebook saya?
Cadangan manual tidak diperlukan karena Chromebook memiliki fitur cadangan otomatis yang berfungsi saat terhubung ke internet.
Seberapa aman cadangan saya di Google Drive?
Google Drive menerapkan langkah-langkah keamanan yang ketat, termasuk enkripsi, untuk melindungi data Anda, memastikan tetap aman dari akses yang tidak sah.