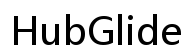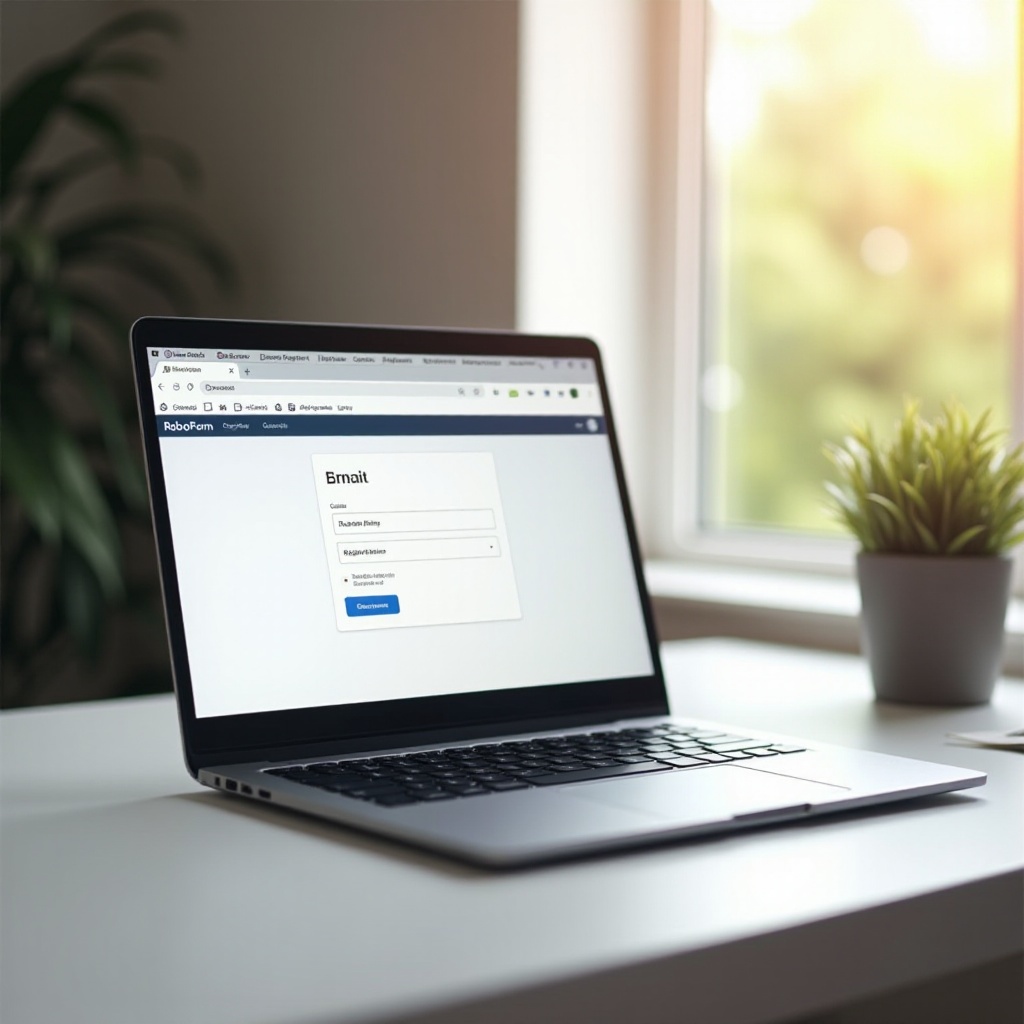소개
크롬북은 노트북에서 태블릿으로 원활하게 변환되는 다재다능한 장치입니다. 사용자가 태블릿 모드에서 크롬북을 사용할 때 겪는 문제 중 하나는 스크롤 시 탭을 보이게 하는 것입니다. 이 문제는 작업 흐름과 생산성을 방해할 수 있습니다. 여러 사이트를 탐색하거나 많은 탭을 관리할 때, 스크롤할 때도 탭을 상단에 유지하는 것이 원활한 탐색에 필수적입니다. 여기에서는 이 문제의 근본 원인을 탐구하고, 태블릿 모드에서 크롬북 사용 경험을 개선하는 솔루션 및 모범 사례를 제공합니다.
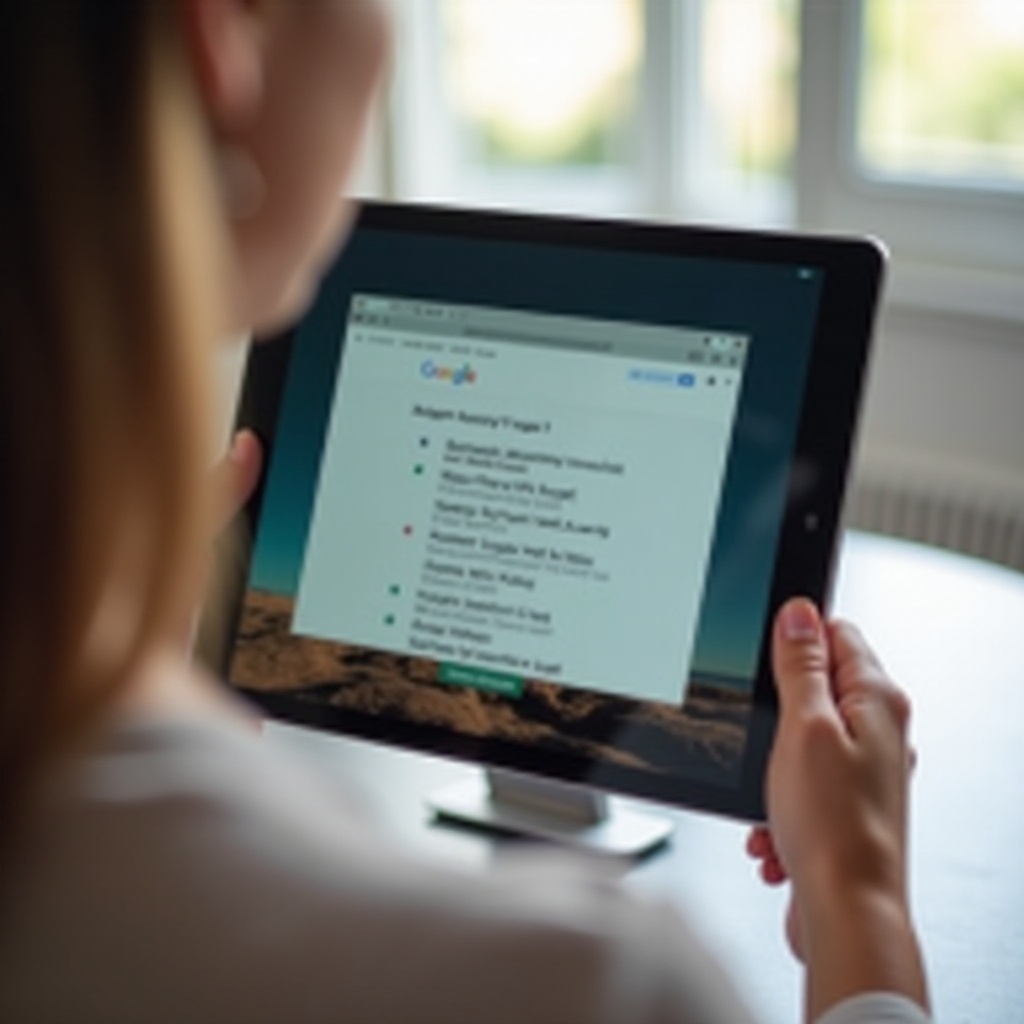
크롬북의 태블릿 모드 이해하기
크롬북의 태블릿 모드는 키보드를 숨기고 터치 스크린 상호 작용에 맞게 인터페이스를 조정하여 장치를 터치 사용에 최적화합니다. 이 모드는 키보드나 마우스 없이도 탐색, 읽기 및 앱 상호 작용을 더욱 쉽고 사용자 친화적으로 만들기 때문에 간소화된 사용자 경험을 제공합니다. 그러나 이는 특히 탐색 중 탭 관리와 관련하여 몇 가지 고유한 문제를 도입하기도 합니다.
일반적인 문제 중 하나는 웹 페이지를 스크롤하는 동안 브라우저 탭의 가시성을 유지하는 것입니다. 이 가이드는 이 문제의 원인과 이를 해결하여 크롬북의 태블릿 모드를 최대한 활용하는 방법에 대해 자세히 설명합니다.
태블릿 모드에서의 탭과 관련된 일반적인 문제들
크롬북을 태블릿 모드로 사용하는 데는 특히 탭 관리와 관련된 어려움이 따릅니다. 자주 발생하는 문제는 다음과 같습니다:
- 숨겨진 탭: 태블릿 모드에서 웹페이지를 스크롤할 때 주소 표시줄과 탭이 숨겨져 사용자가 열려 있는 탭을 놓칠 수 있습니다.
- 잘못된 탭 닫힘: 탭이 명확히 보이지 않으면 사용자가 탐색 중 실수로 닫을 수 있습니다.
- 탭 전환의 어려움: 마우스를 사용하는 것에 비해 터치 제스처에 대한 인터페이스의 반응이 덜할 수 있어, 탭 간 전환이 번거로워집니다.
이러한 문제는 탐색 경험에 크게 방해가 될 수 있으며, 기본 기능, 브라우저 설정 조정 및 타사 애플리케이션을 통해 효과적으로 해결하는 것이 중요합니다.
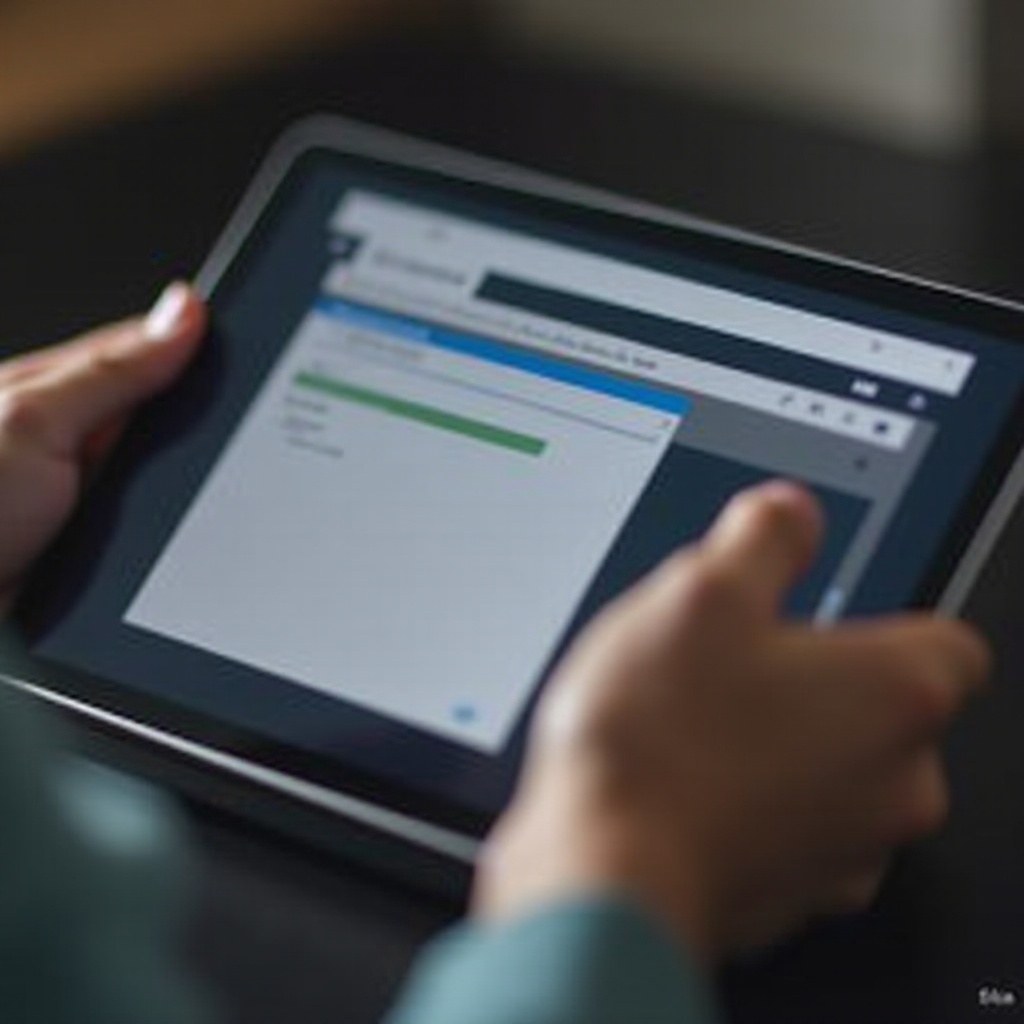
탭을 상단에 유지하는 해결책
기본 기능 사용
크롬북에는 탭을 효율적으로 관리할 수 있는 기본 기능이 포함되어 있습니다:
- 탭 고정: 중요한 탭을 고정하면 최전방에 유지되어 쉽게 접근할 수 있습니다.
- 고정하려는 탭을 오른쪽 클릭(또는 누르고 있는)하세요.
-
컨텍스트 메뉴에서 ‘탭 고정’을 선택합니다.
-
개요 모드: 이 기능을 통해 모든 열린 탭과 창을 한눈에 볼 수 있습니다.
-
화면 하단에서 위로 스와이프하거나 개요 버튼을 탭합니다.
-
탭 그룹: 유사한 탭을 그룹화하여 여러 프로젝트를 별도로 추적합니다.
- 탭을 오른쪽 클릭하고 ‘새 그룹에 추가’를 선택하여 탭 그룹을 만듭니다.
브라우저 설정 조정
브라우저 설정을 조정하여 탭을 보이게 유지할 수 있습니다:
- 탭 스트립 사용: 이 실험적 기능은 탭 스트립을 항상 보이게 유지합니다.
- 주소 표시줄에
chrome://flags를 입력합니다. - ‘Tab Strip’을 검색합니다.
-
‘Tab Strip’ 옵션을 활성화하고 브라우저를 재시작합니다.
-
전체화면 스크롤 비활성화:
- 크롬 설정으로 이동합니다.
- ‘모양’으로 이동합니다.
- 스크롤 중 주소 표시줄과 탭이 보이기 위해 전체 화면 자동 숨기기를 끕니다.
타사 애플리케이션 활용
여러 타사 확장 프로그램을 통해 탭을 효과적으로 관리하고 탐색 경험을 향상시킬 수 있습니다:
- 토비(Toby) for 크롬: 탭을 컬렉션으로 정리하고 빠르게 접근할 수 있습니다.
- 크롬 웹 스토어에서 토비를 설치합니다.
-
탭을 드래그하여 컬렉션에 추가합니다.
-
세션 버디(Session Buddy): 세션을 저장하고 쉽게 복원할 수 있습니다.
- 크롬 웹 스토어에서 설치합니다.
-
세션을 저장하고 나중에 탭을 복원합니다.
-
원탭(OneTab): 모든 열린 탭을 단일 목록으로 통합하여 더 나은 관리를 제공합니다.
- 크롬 웹 스토어에서 원탭을 설치합니다.
- 원탭 아이콘을 클릭하여 모든 탭을 목록으로 변환합니다.
효율적인 탭 관리를 위한 모범 사례
모범 사례를 구현하면 작업 흐름이 더욱 원활해집니다:
- 동시 탭 수 제한: 너무 많은 탭을 열어놓으면 성능이 저하되고 작업이 어수선해집니다.
- 북마크 사용: 참조 페이지를 나중에 접근할 수 있도록 북마크를 사용합니다.
- 정기적인 정리: 비활성 탭을 주기적으로 닫고 브라우징 데이터를 지워 최적의 브라우저 성능을 유지합니다.
- 키보드 단축키: 탐색을 위해 터치 제스처 및 키보드 단축키를 효과적으로 사용하세요 (예: 앞뒤로 이동을 위해 왼쪽/오른쪽으로 스와이프).
이러한 관행을 따르면 태블릿 모드에서 더 원활하고 조직적인 탐색 경험을 보장할 수 있습니다.
일반적인 탭 문제 해결
인터넷 연결 문제
때로는 불안정한 인터넷 연결로 인해 탭 문제 발생할 수 있습니다:
- 와이파이 연결 확인: 크롬북이 안정적인 네트워크에 연결되어 있는지 확인합니다.
- 라우터 재시작: 라우터나 모뎀을 재시작하여 연결을 새로 고칩니다.
- 진단 실행: 크롬북의 내장 네트워크 진단 도구를 사용하여 연결 문제를 식별하고 해결합니다.
브라우저 업데이트 및 호환성 문제
때로는 소프트웨어가 오래되어 탭 관리 문제가 발생할 수 있습니다:
- 브라우저 업데이트: 항상 최신 버전으로 크롬 브라우저를 업데이트합니다.
- 크롬 설정 > Chrome 정보 > 업데이트 확인으로 이동합니다.
- 브라우저 재설치: 브라우저를 삭제하고 다시 설치하면 종종 기본적인 문제를 해결할 수 있습니다.
- 확장 프로그램 확인: 모든 확장 프로그램이 최신 버전이며 크롬의 버전과 호환되는지 확인합니다.
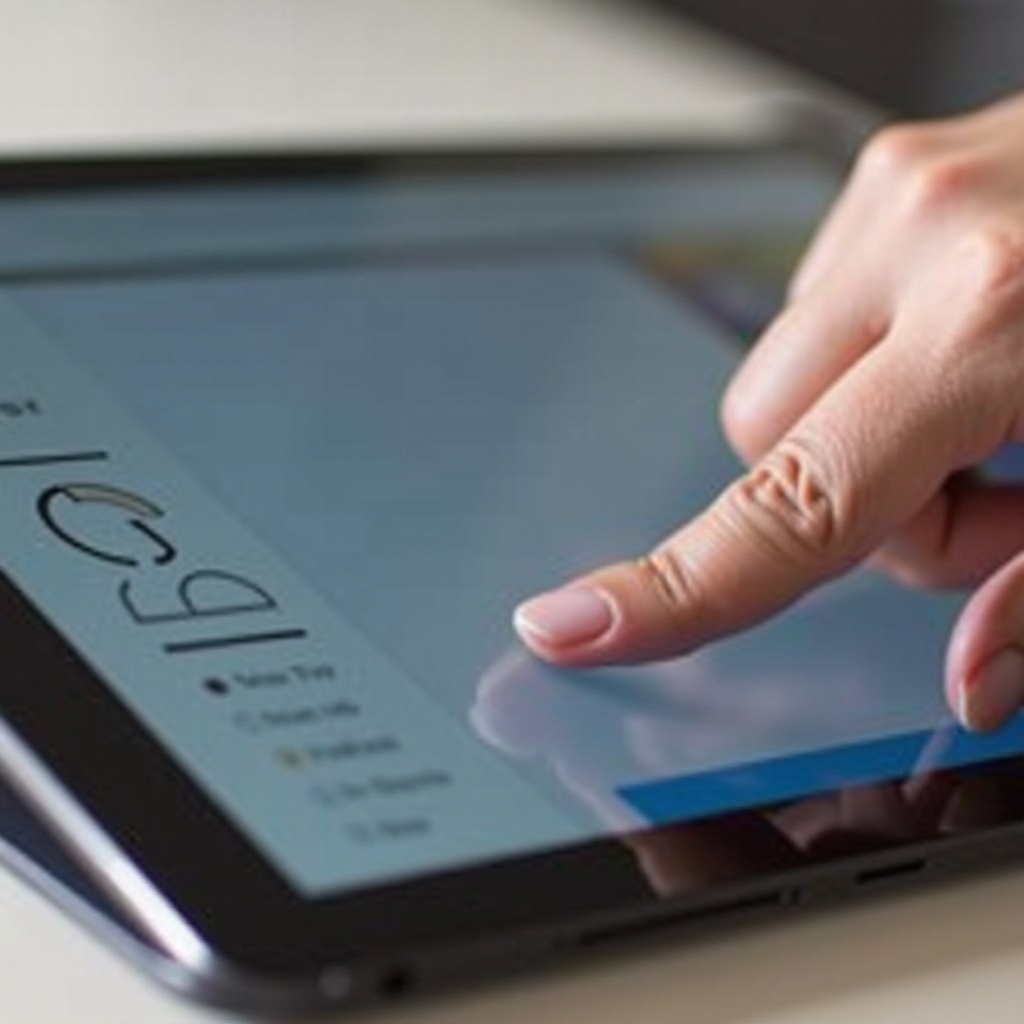
결론
태블릿 모드에서 크롬북을 사용할 때 탭을 효율적으로 관리하면 전체 사용자 경험을 향상시킬 수 있습니다. 기본 기능을 사용하고, 브라우저 설정을 조정하며, 타사 애플리케이션을 활용하면 탭 지속성과 가시성을 크게 향상시킬 수 있습니다. 모범 사례를 따르고, 일반적인 문제를 해결함으로써 태블릿 모드에서 원활한 탐색 경험을 보장할 수 있습니다.
자주 묻는 질문
태블릿 모드에서 스크롤할 때 탭이 계속 이동하는 이유는 무엇인가요?
탭이 이동하거나 숨겨지는 이유는 브라우저의 전체 화면 스크롤 기능 때문일 수 있습니다. 이 기능을 비활성화하거나 탭 관리 확장 프로그램을 사용하면 탭을 보이게 유지할 수 있습니다.
태블릿 모드에서 탭 관리를 도와주는 특정 확장 프로그램이 있나요?
네, ‘Toby for Chrome,’ ‘Session Buddy,’ ‘OneTab’과 같은 확장 프로그램은 탭을 효과적으로 조직하고 관리하는 데 매우 유용합니다.
태블릿 모드에서 Chromebook의 전반적인 성능을 어떻게 향상시킬 수 있나요?
열려 있는 탭의 수를 제한하고, 북마크를 사용하며, 정기적으로 검색 데이터를 정리하고 브라우저와 확장 프로그램을 최신 상태로 유지하면 최적의 성능을 유지할 수 있습니다.